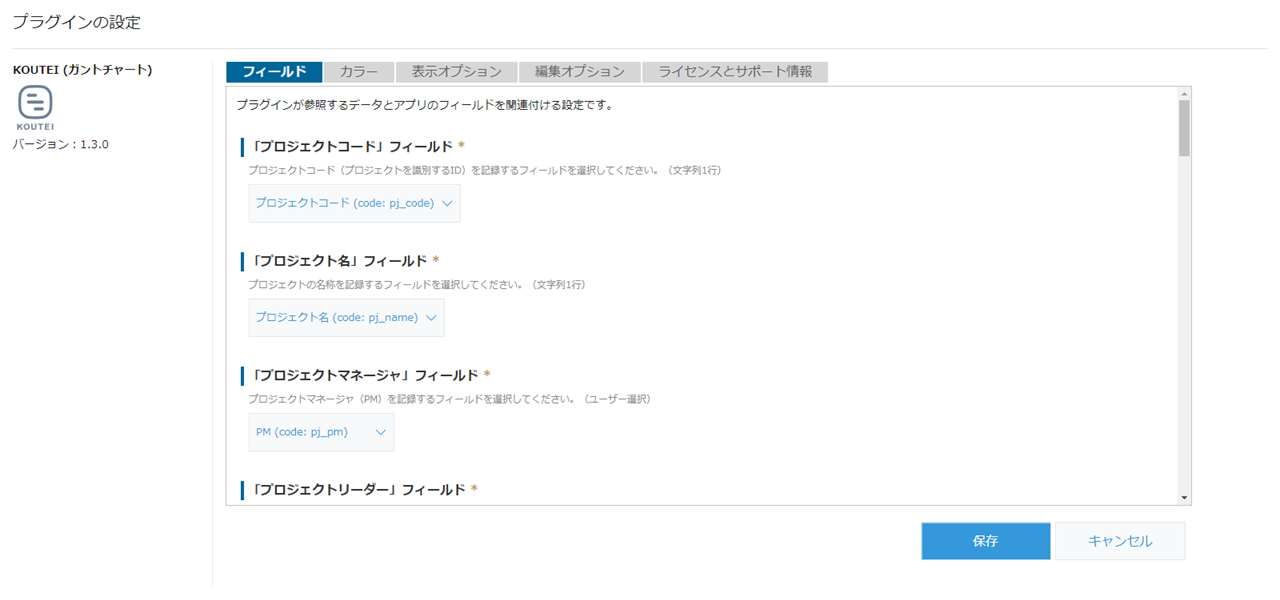KOUTEI
ガントチャートプラグイン
設定ガイド
はじめに
KOUTEI ご利用開始までの設定方法についてご説明します。
1.プラグインご利用の前に
本製品をご利用になるには、始めにプラグインのお申込みが必要になります。以下のフォームよりお申込みをお願いいたします。
お申込み後、自動返信によりプラグインファイル・アプリテンプレートファイルのダウンロードページのURLをお送りしております。
2.初期設定(アプリの作成まで)
以下の4ステップにより、プラグイン設定前の初期設定が完了します。
ダウンロード
まずはダウンロードページから該当のプラグインファイル・アプリテンプレートファイルをダウンロードします。
テンプレートの
読み込み
01でダウンロードしたアプリテンプレートファイルを kintone
に読み込みます。
アプリテンプレートの読み込み方法はこちら。
プラグインの
読み込み
01でダウンロードしたプラグインファイルを kintone
に読み込みます。
プラグインファイルの読み込み方法はこちら。
アプリ作成
アプリの作成手順はこちら。 アプリを作成したら、初期設定はOK! 詳細なプラグイン設定をしていきましょう。