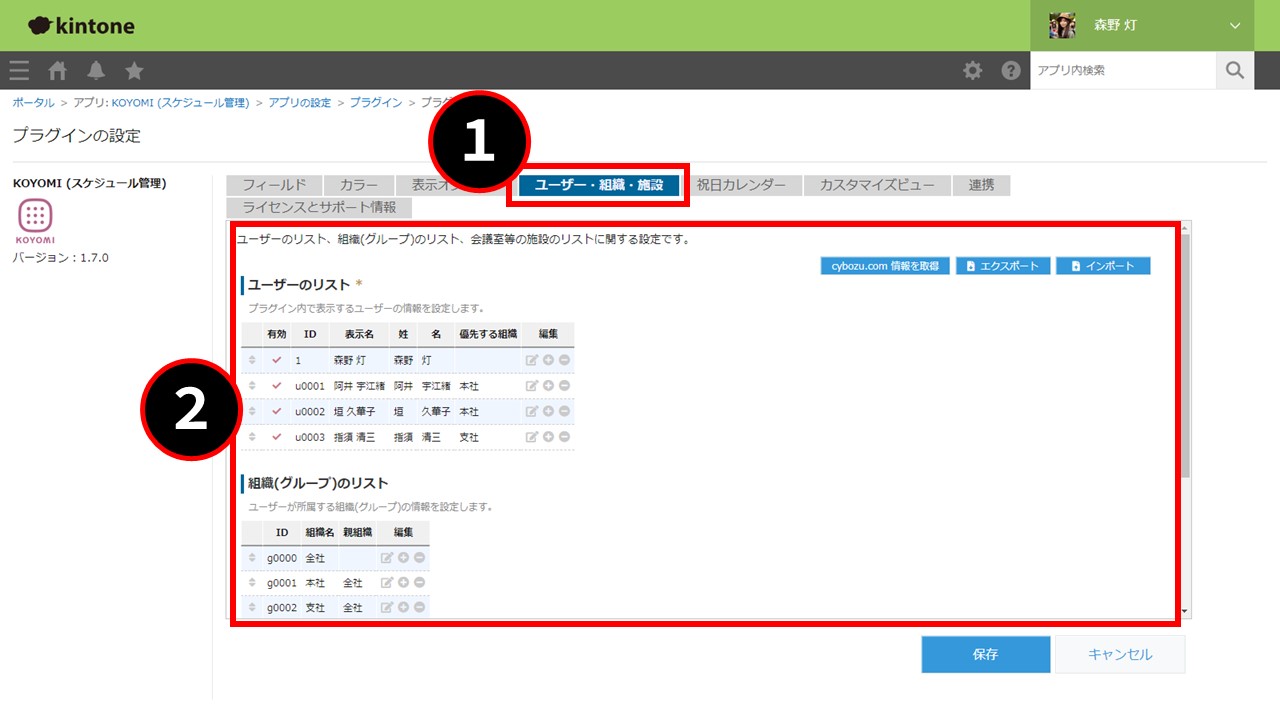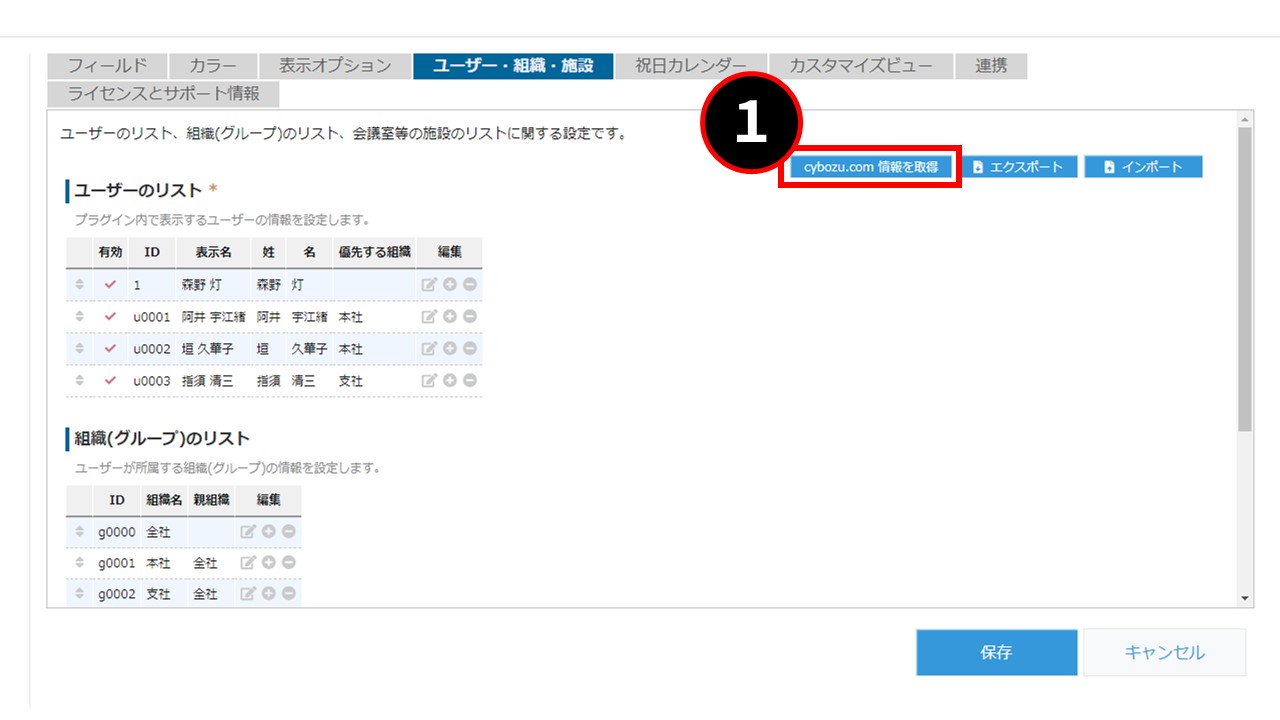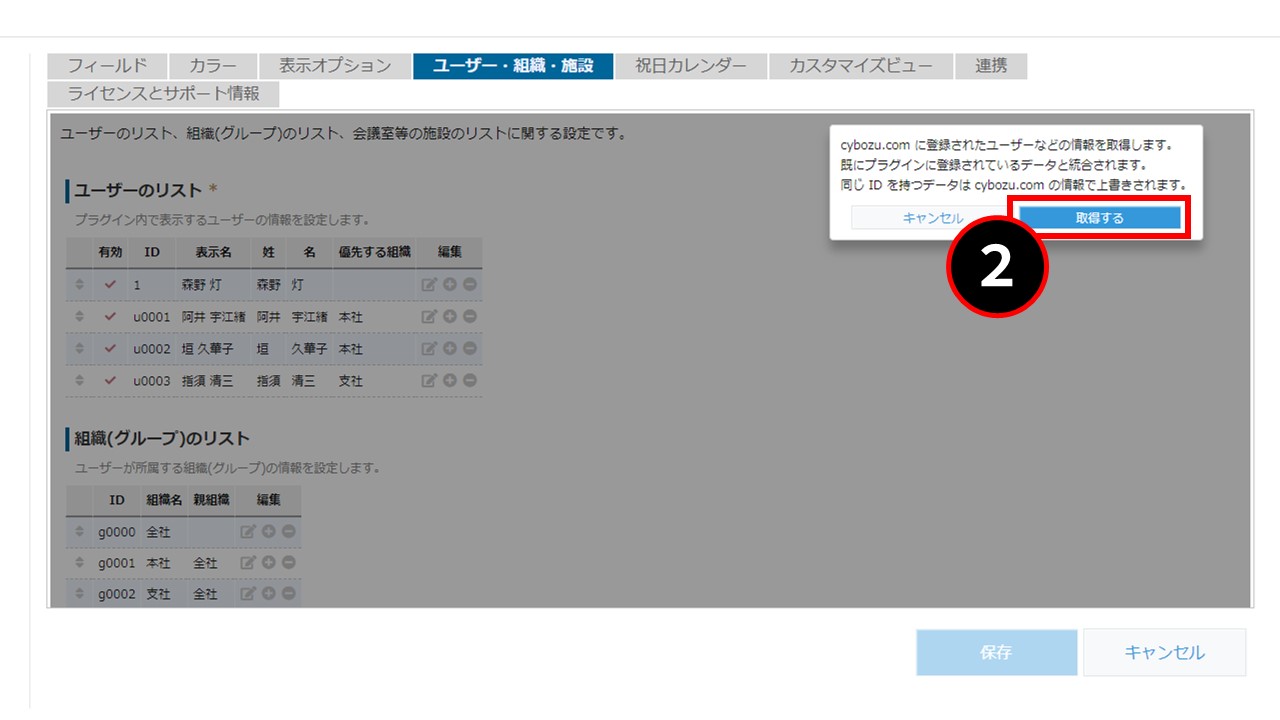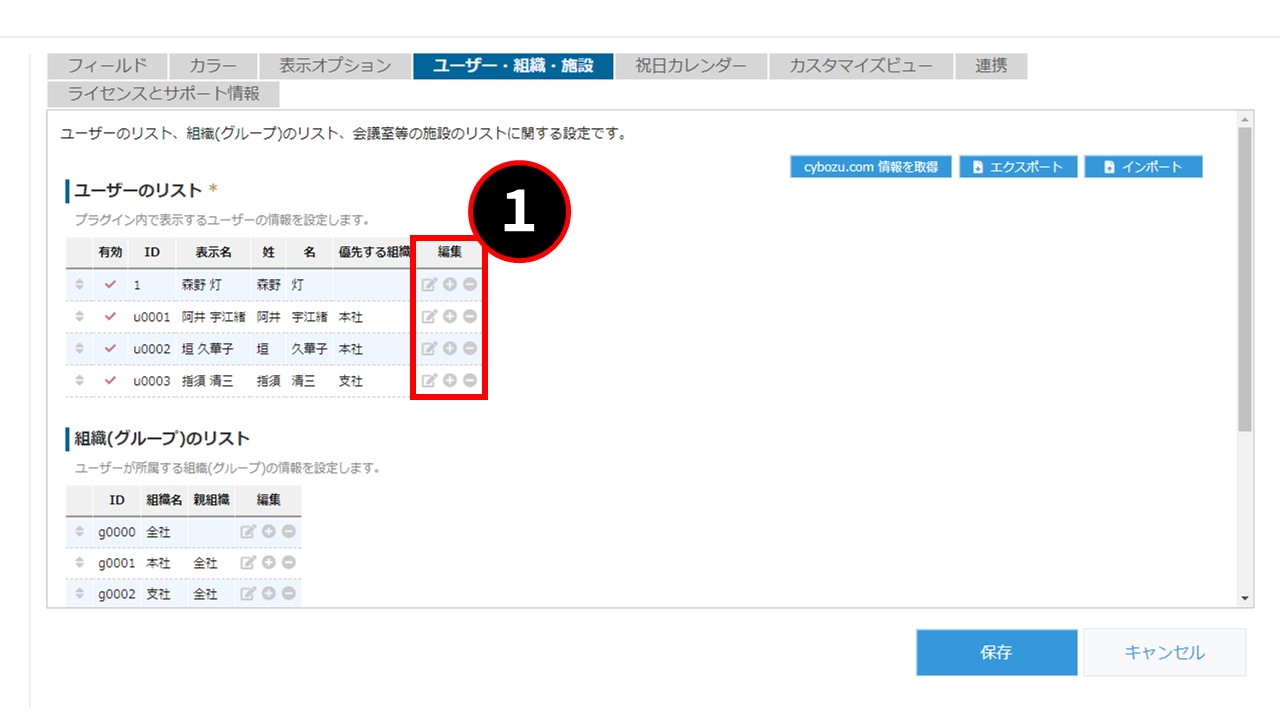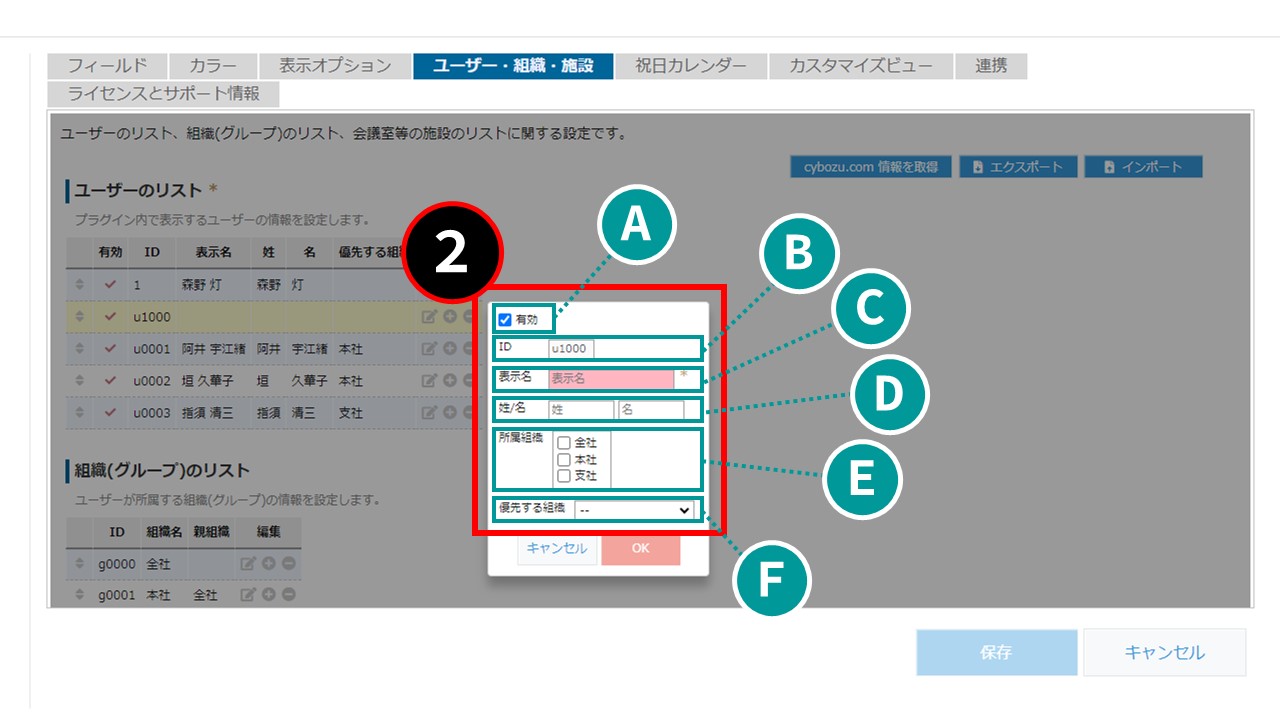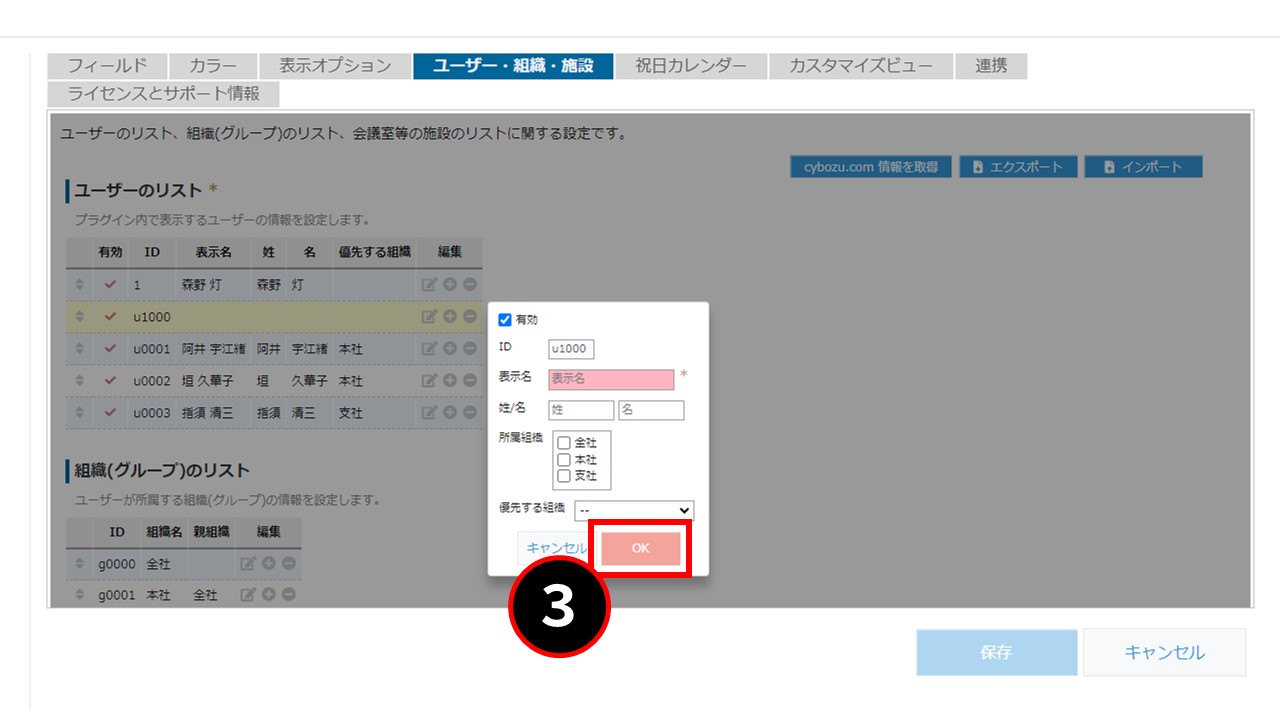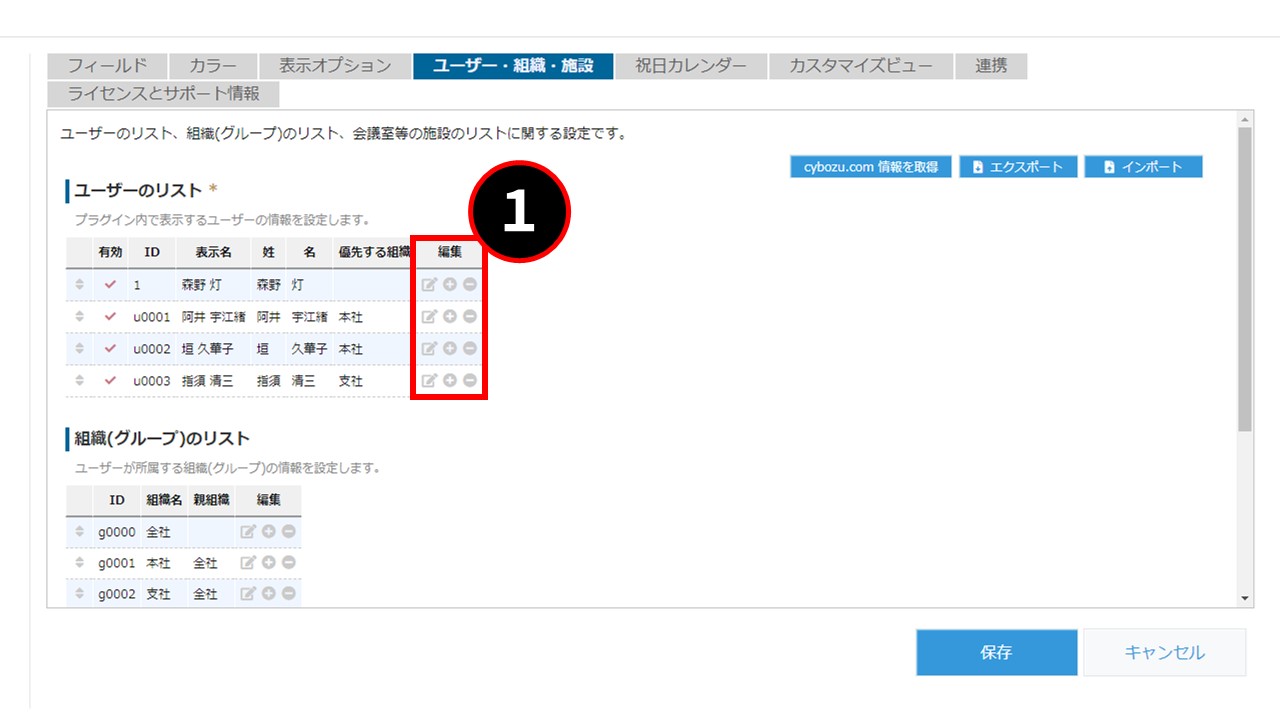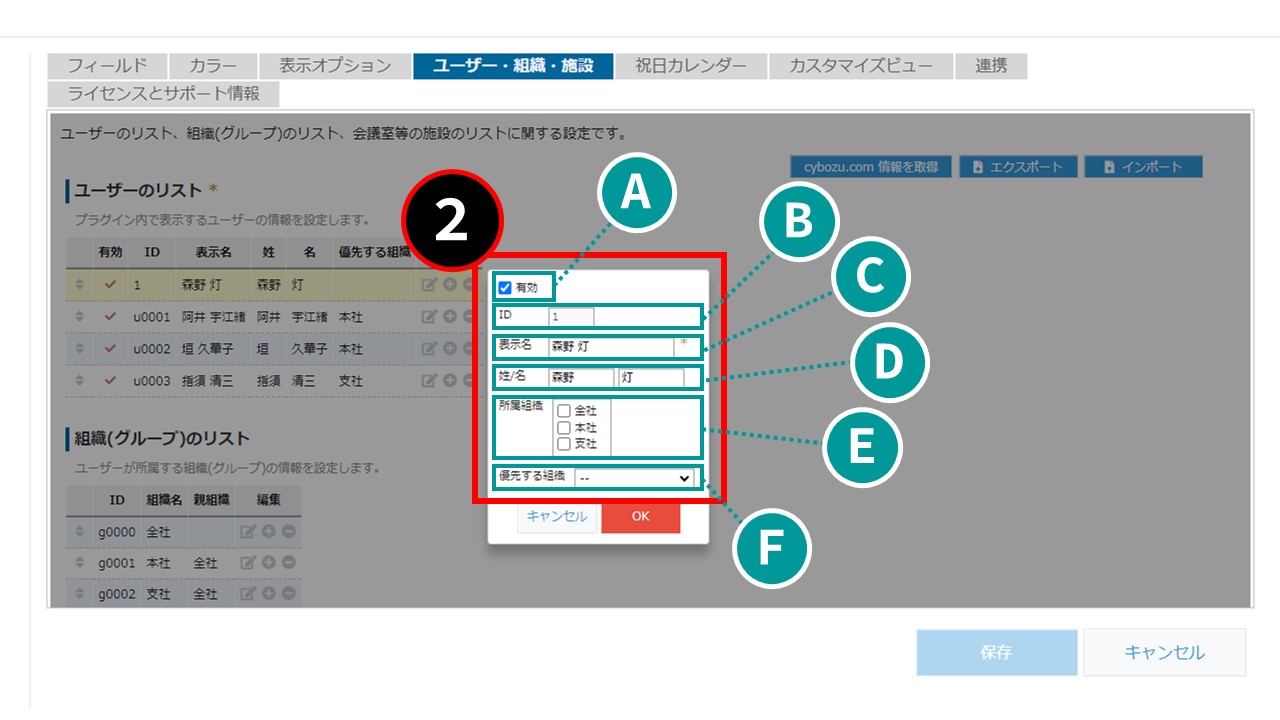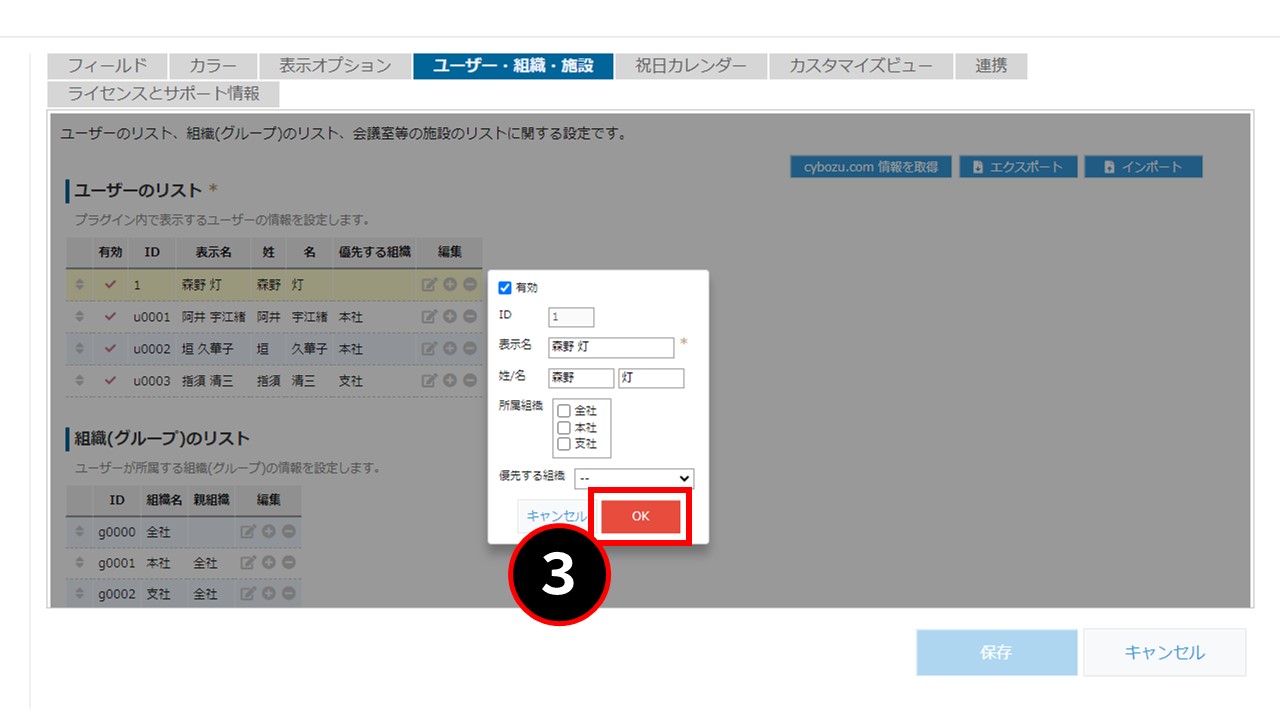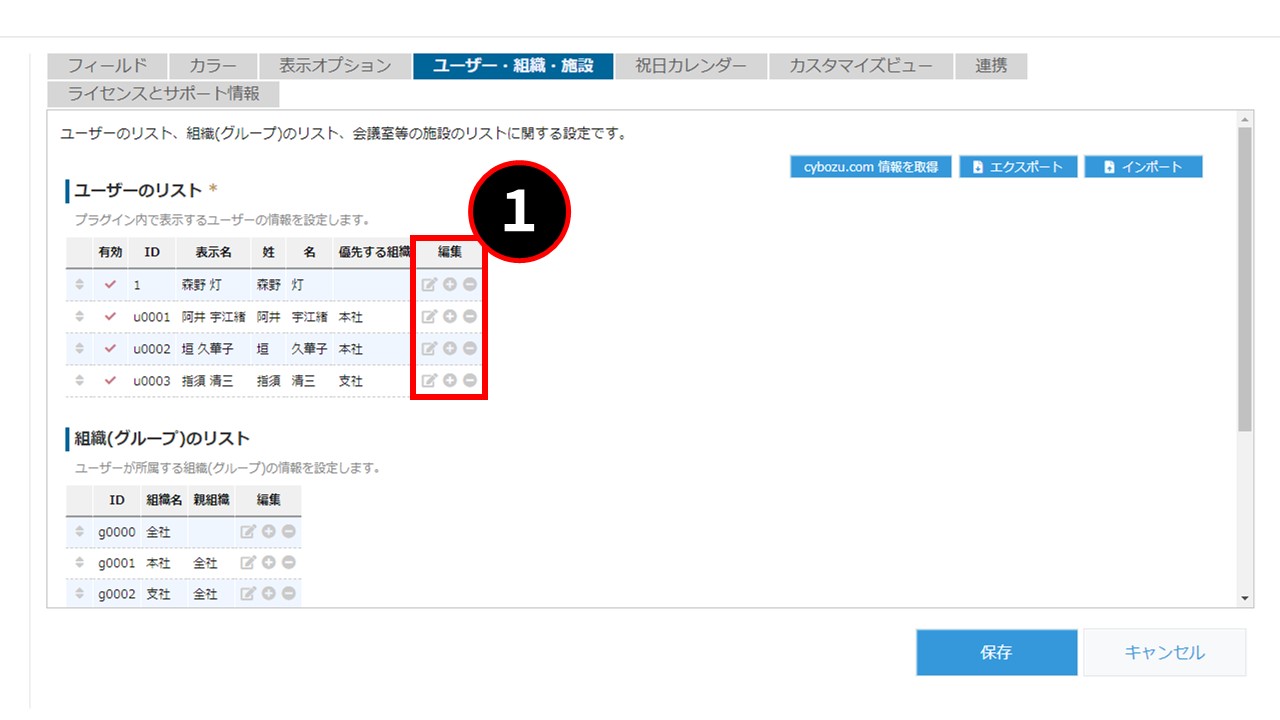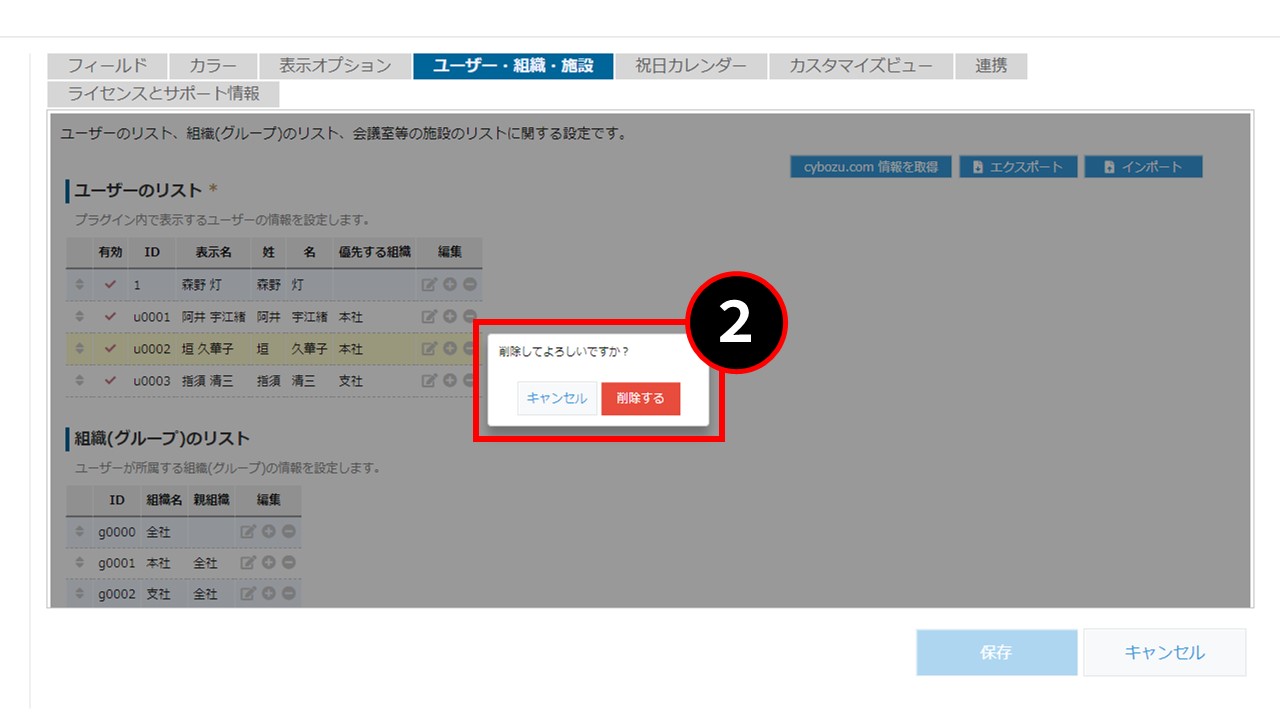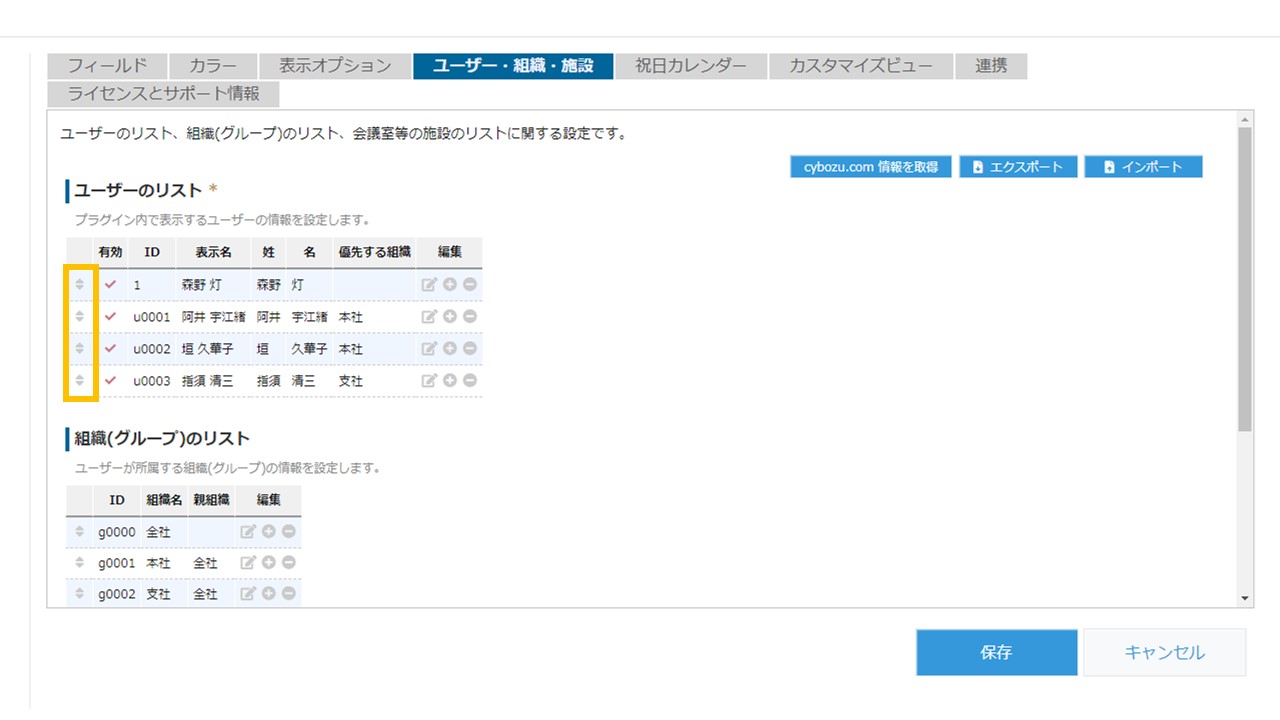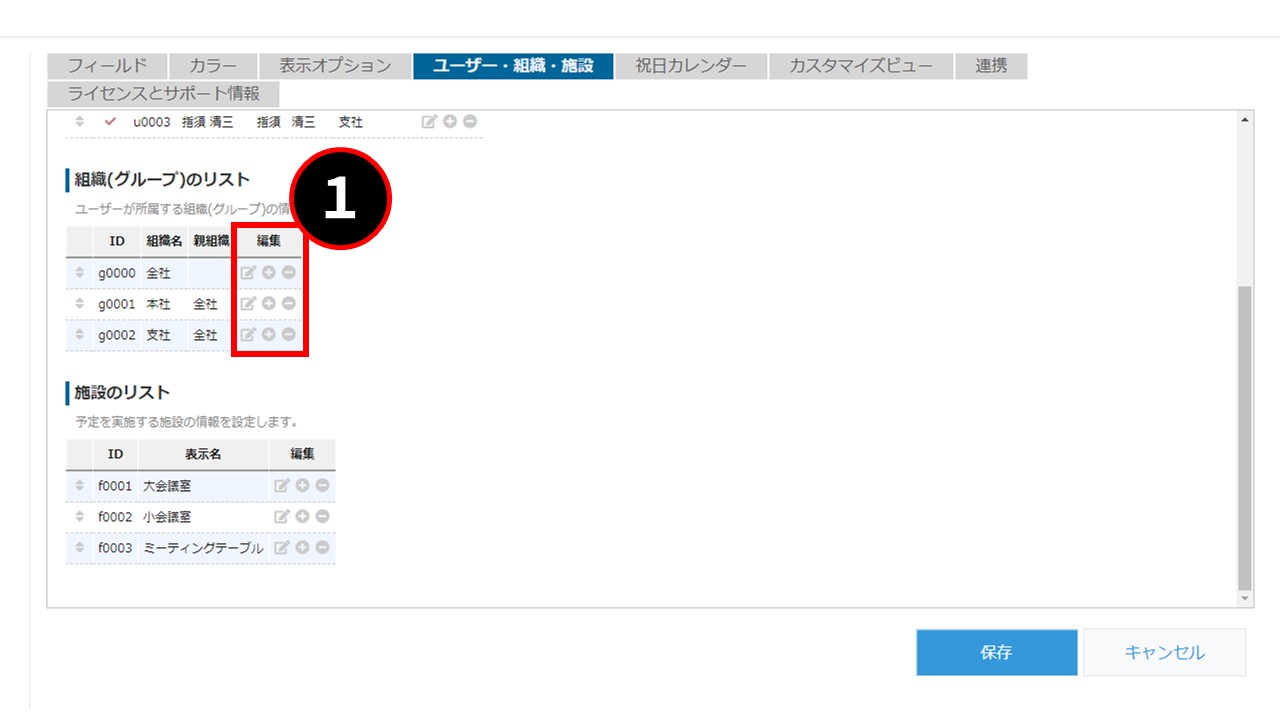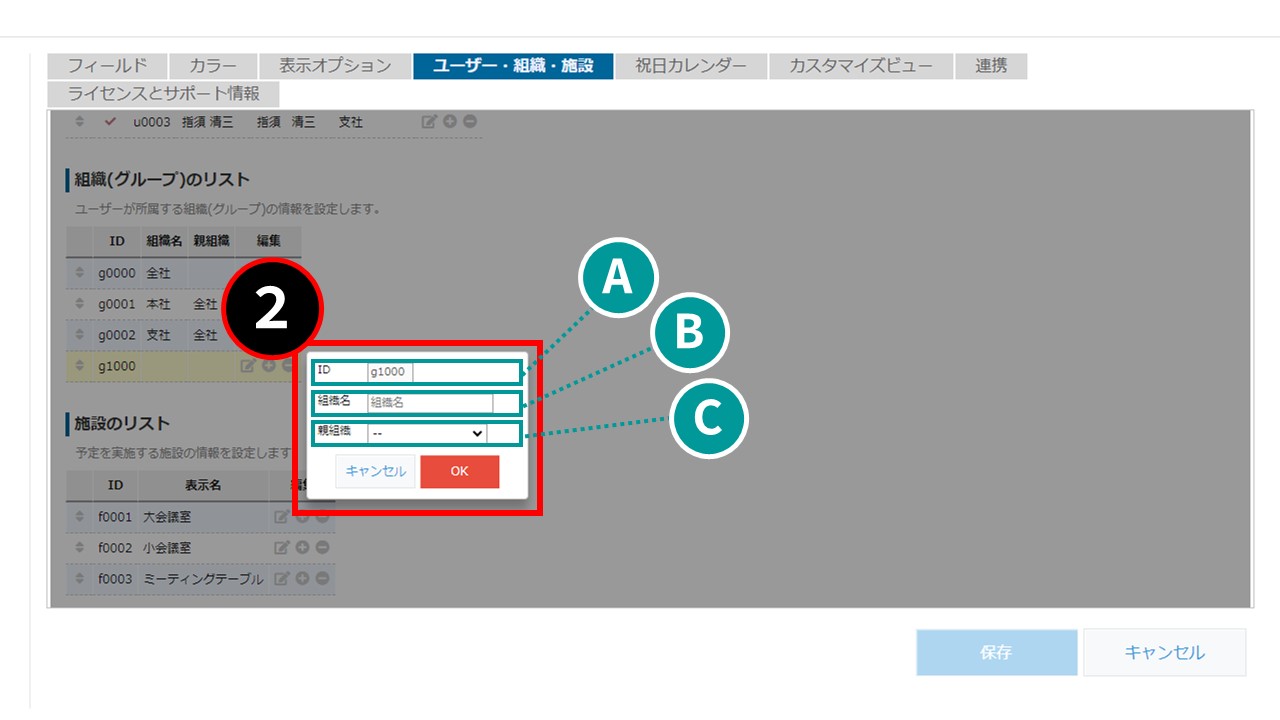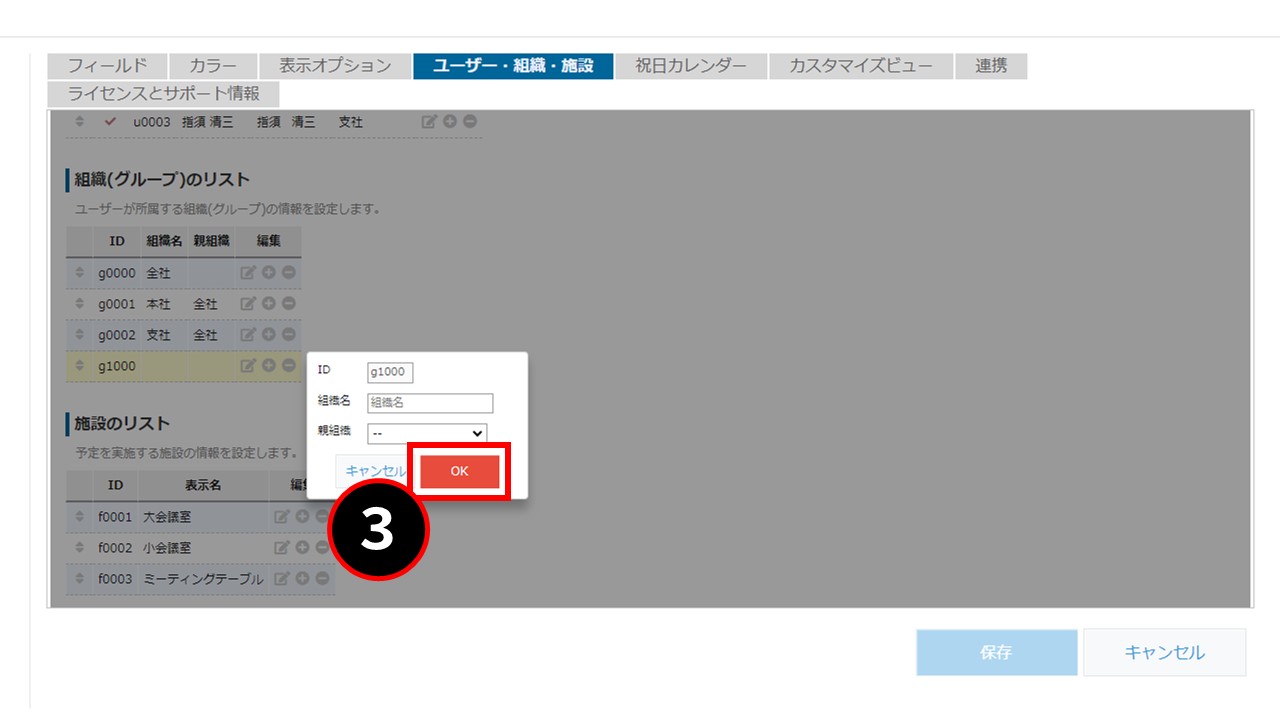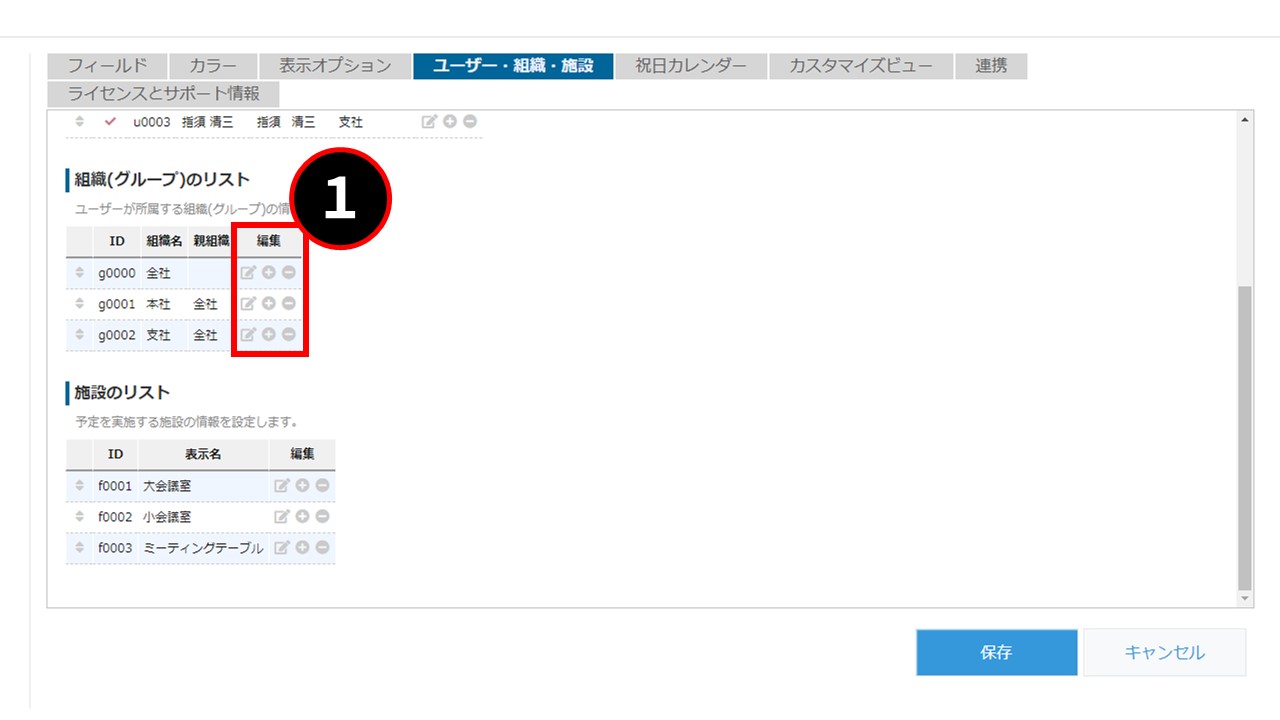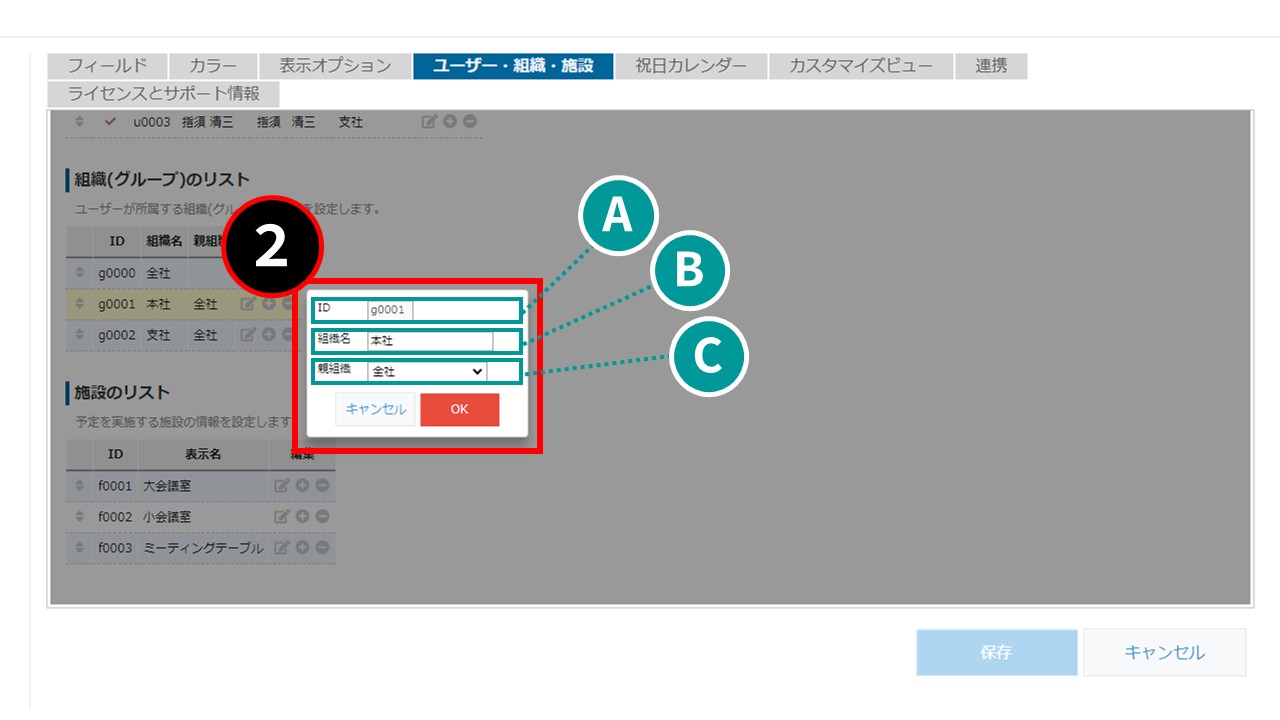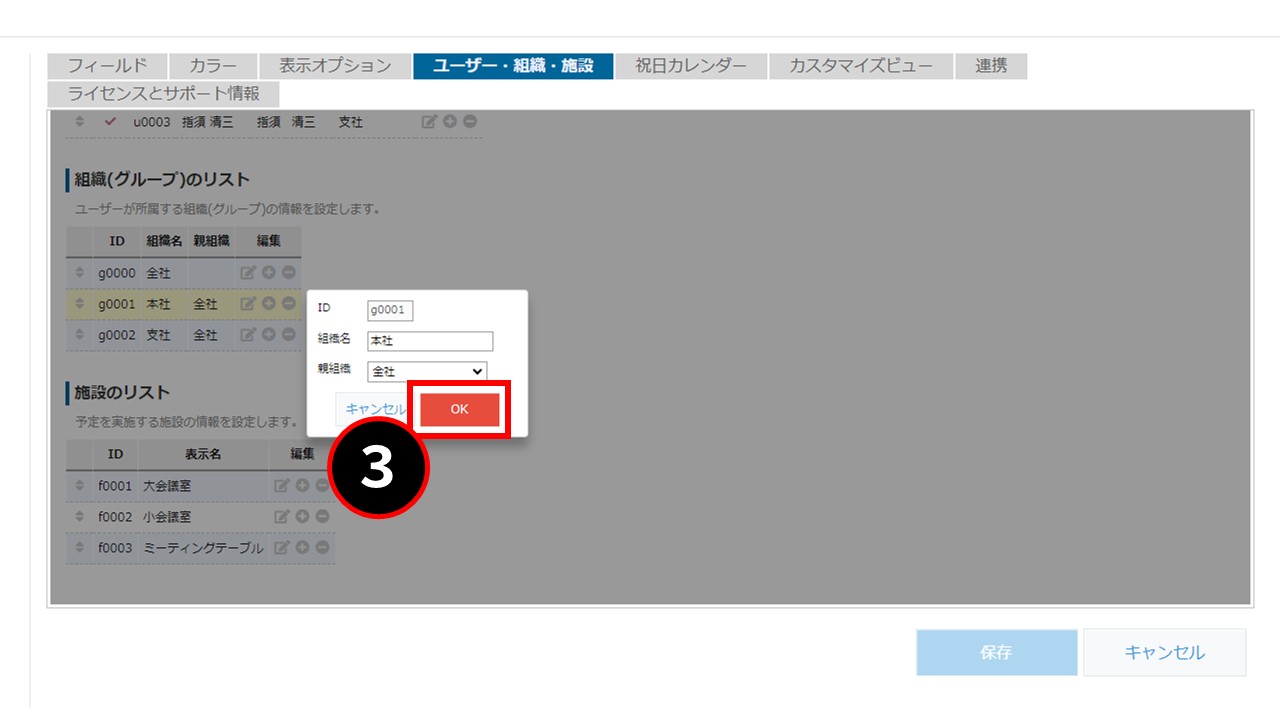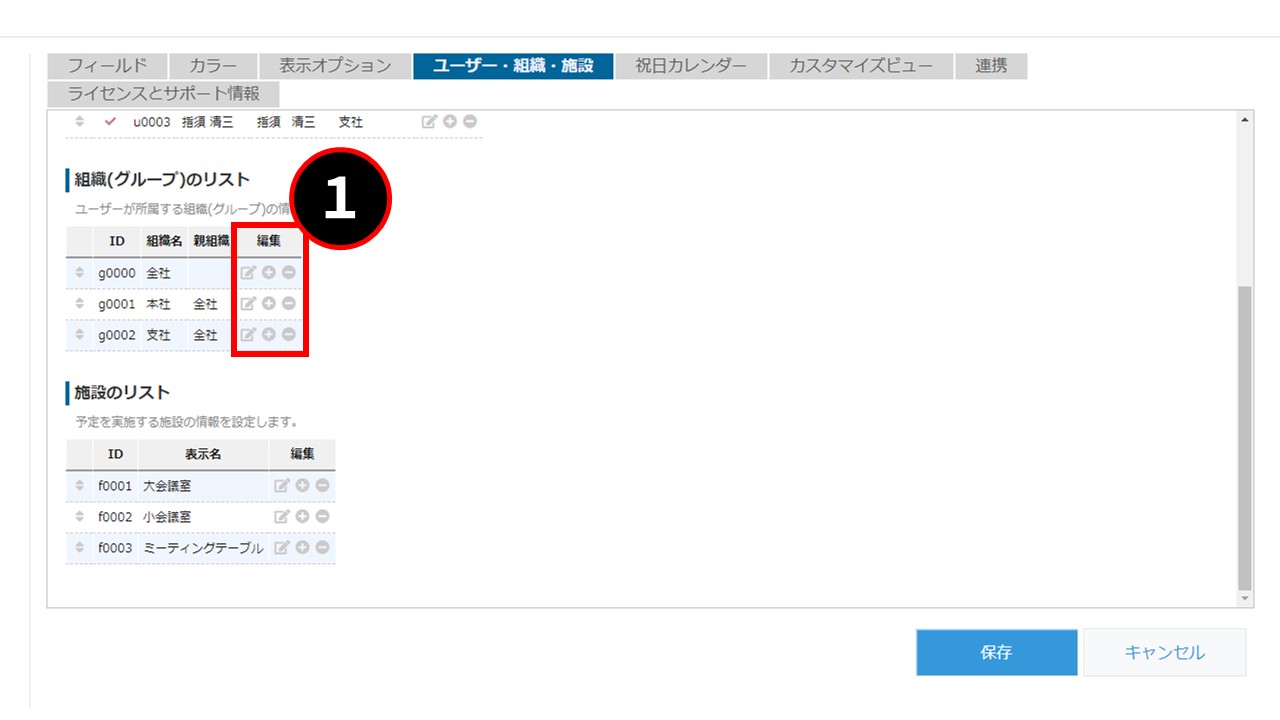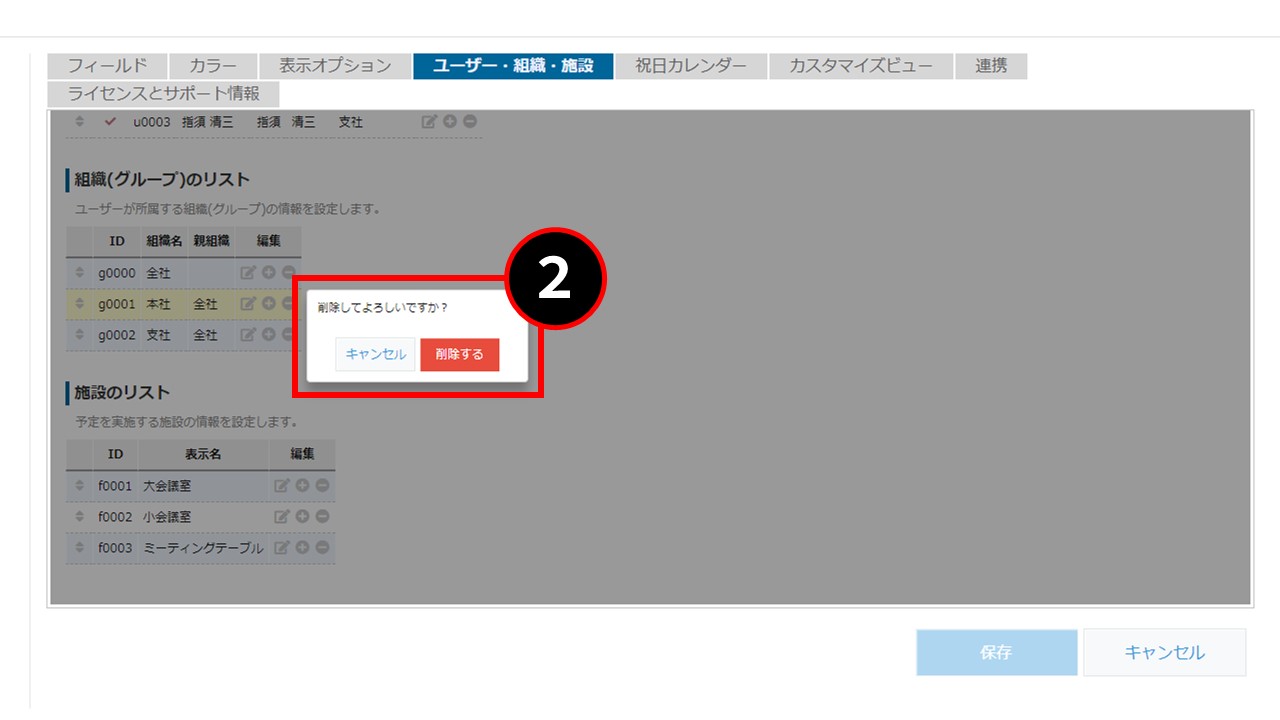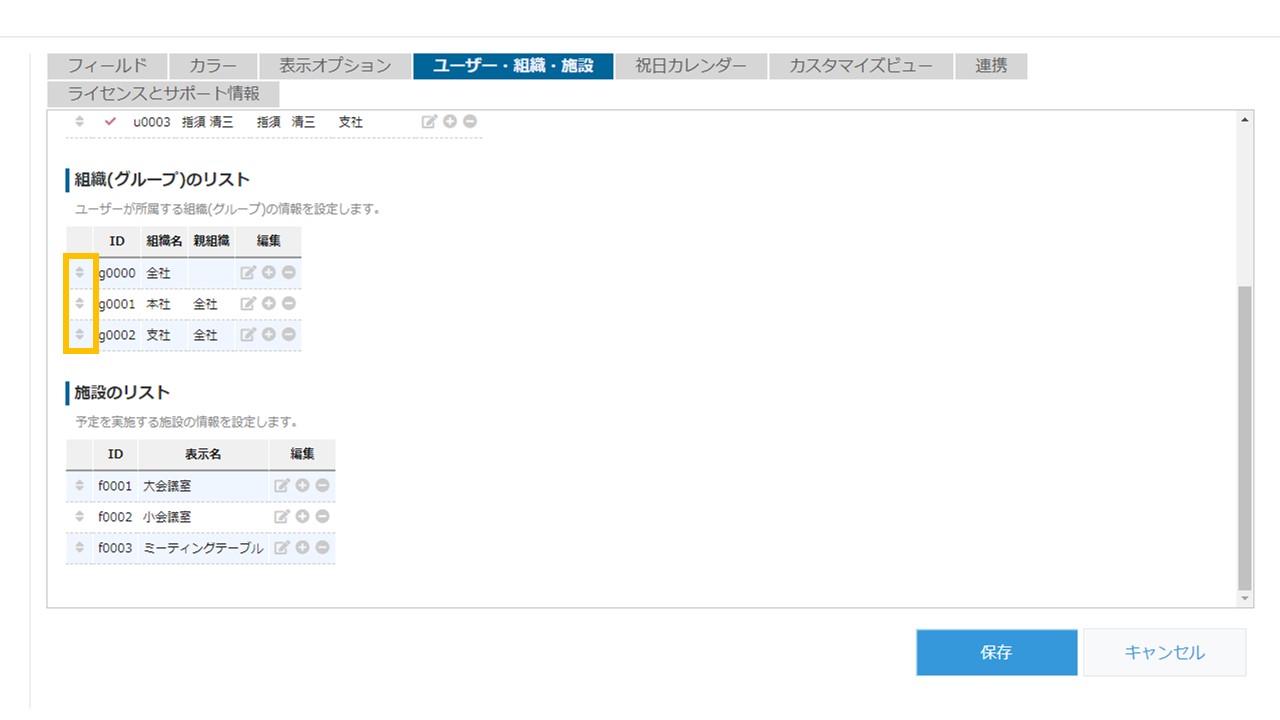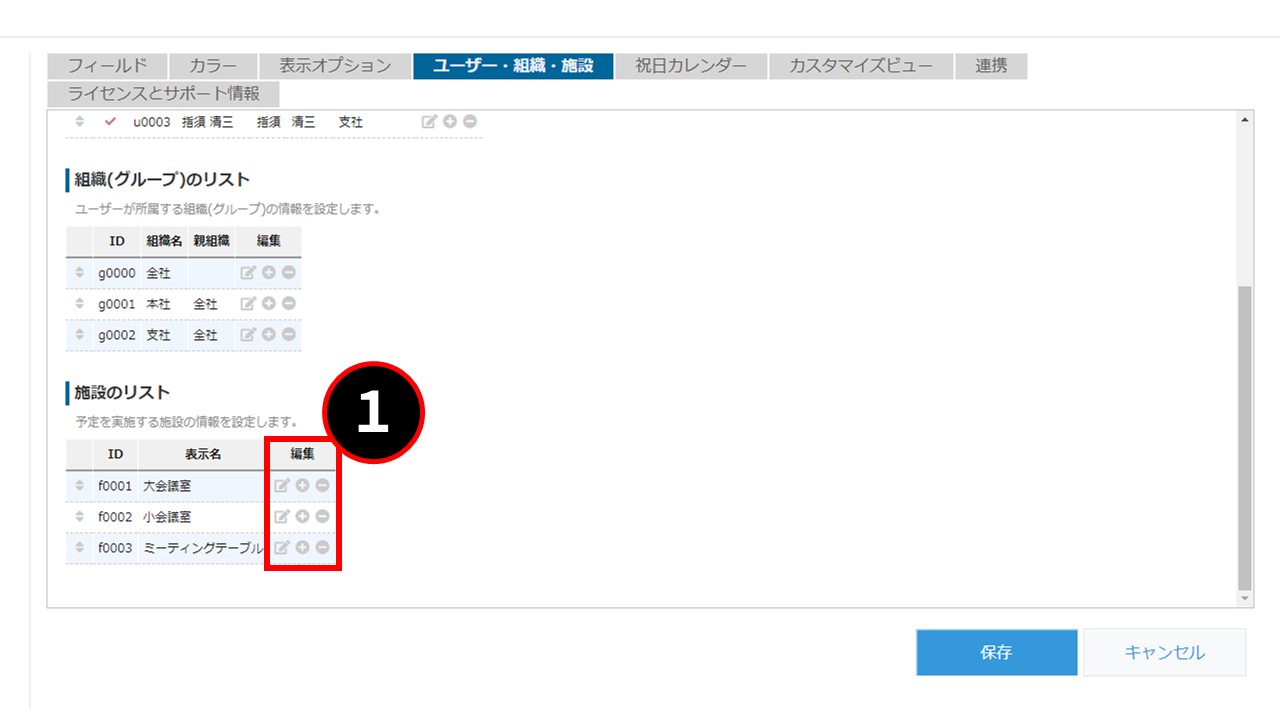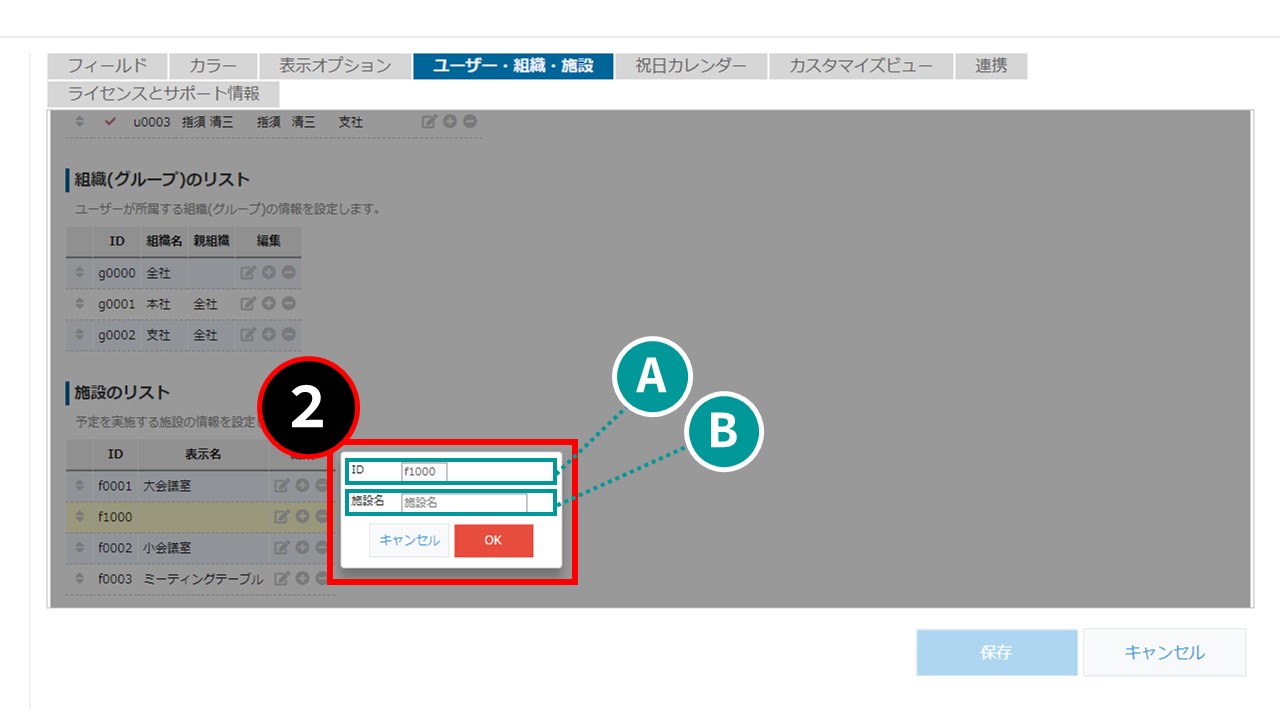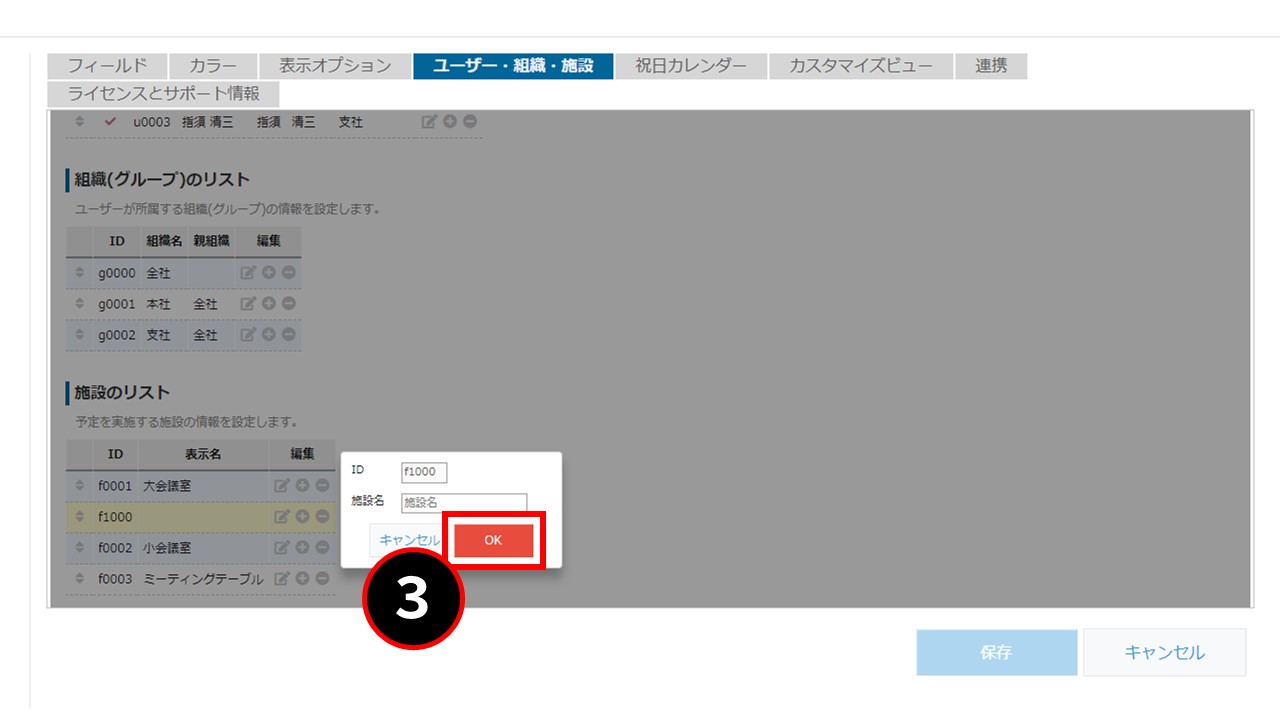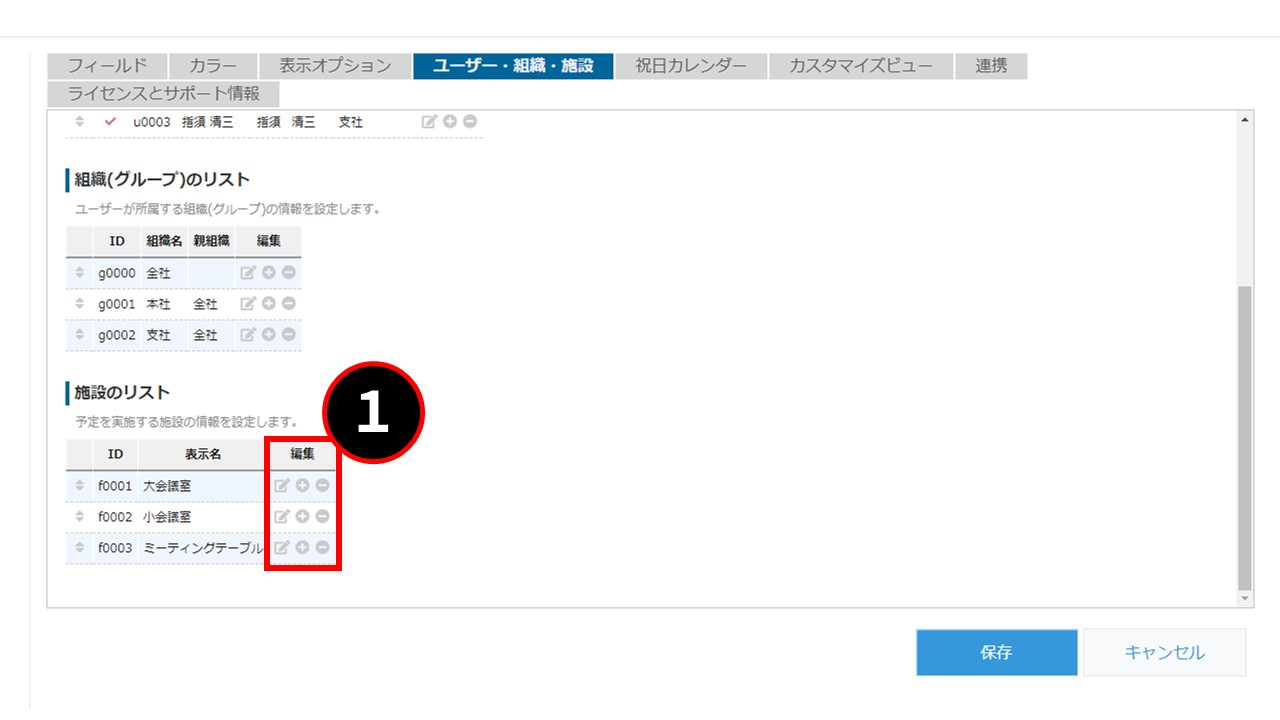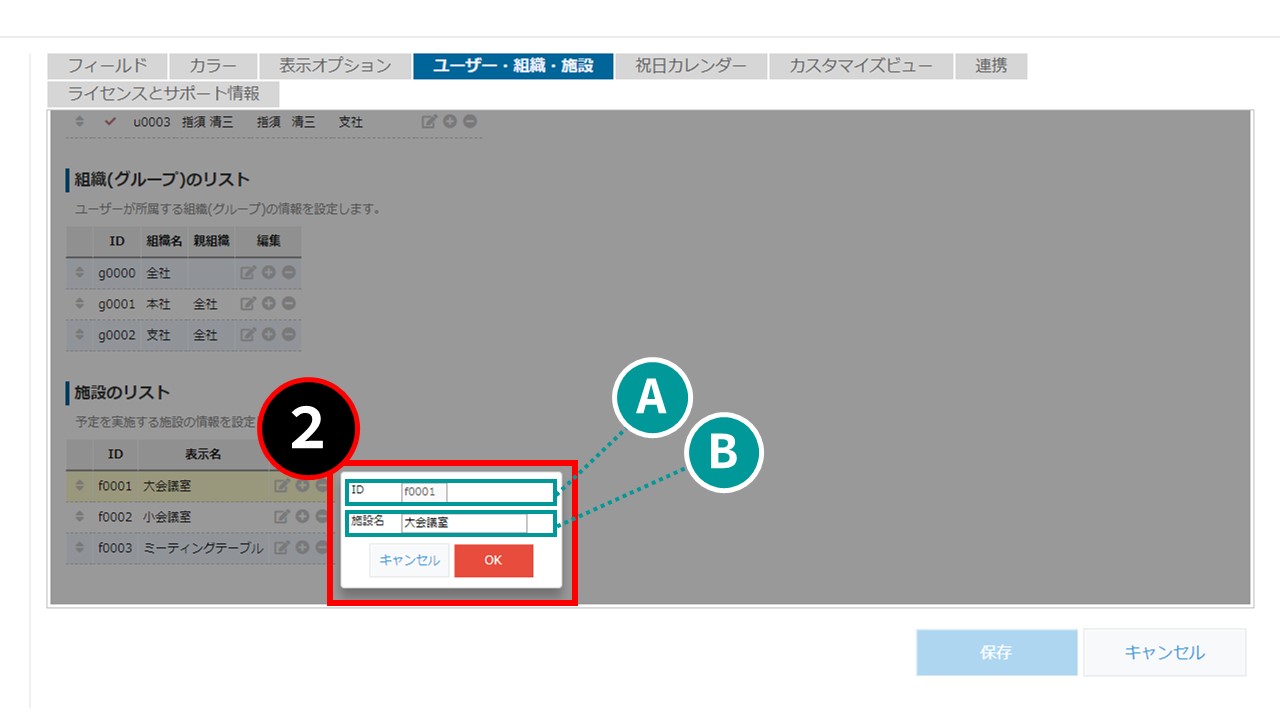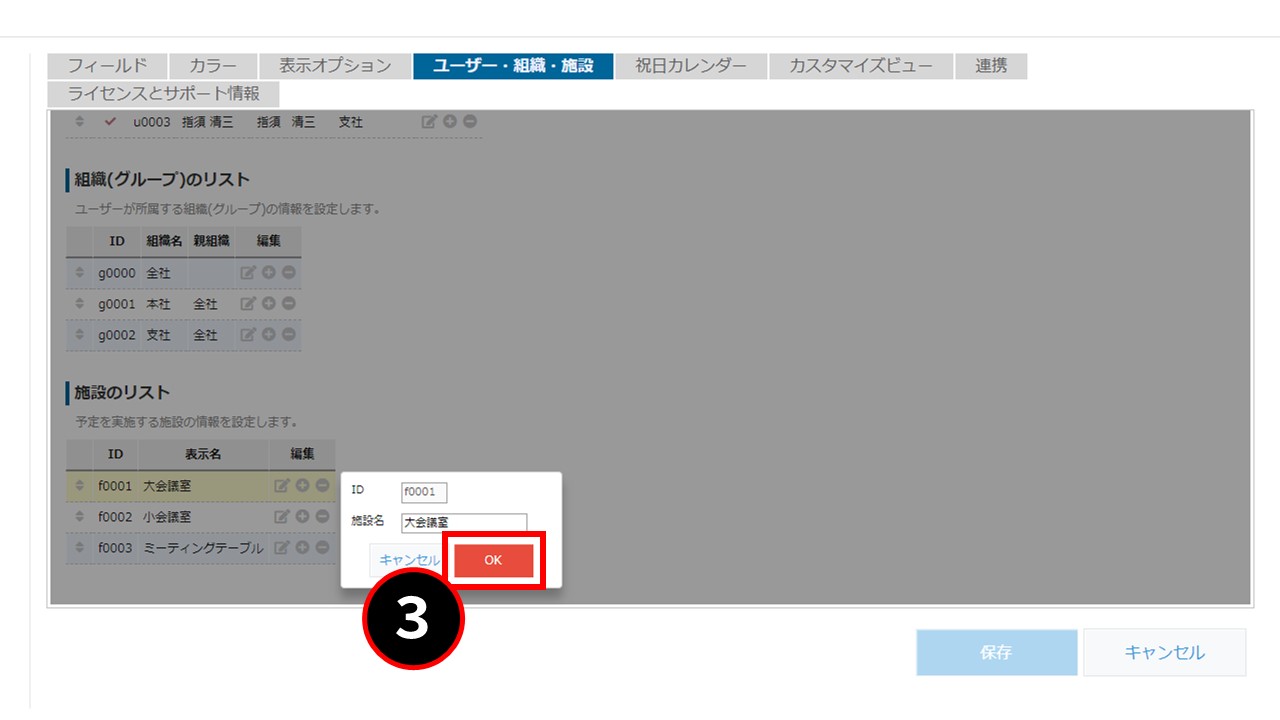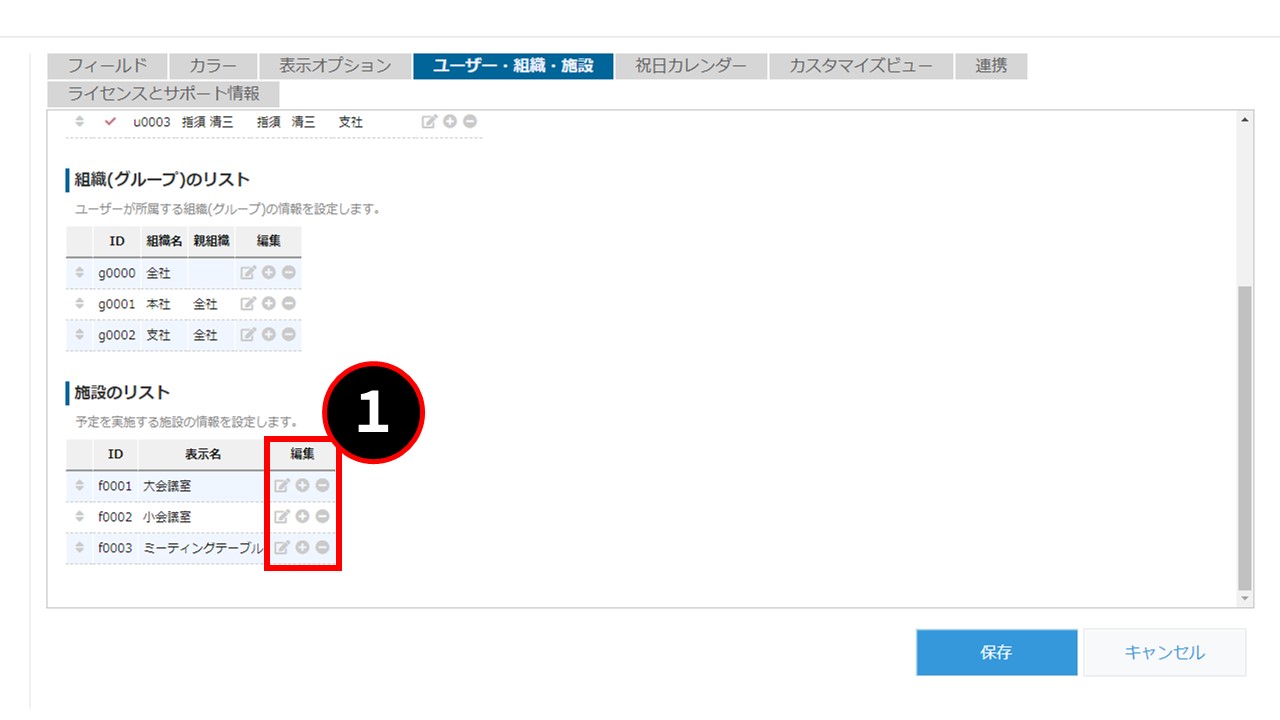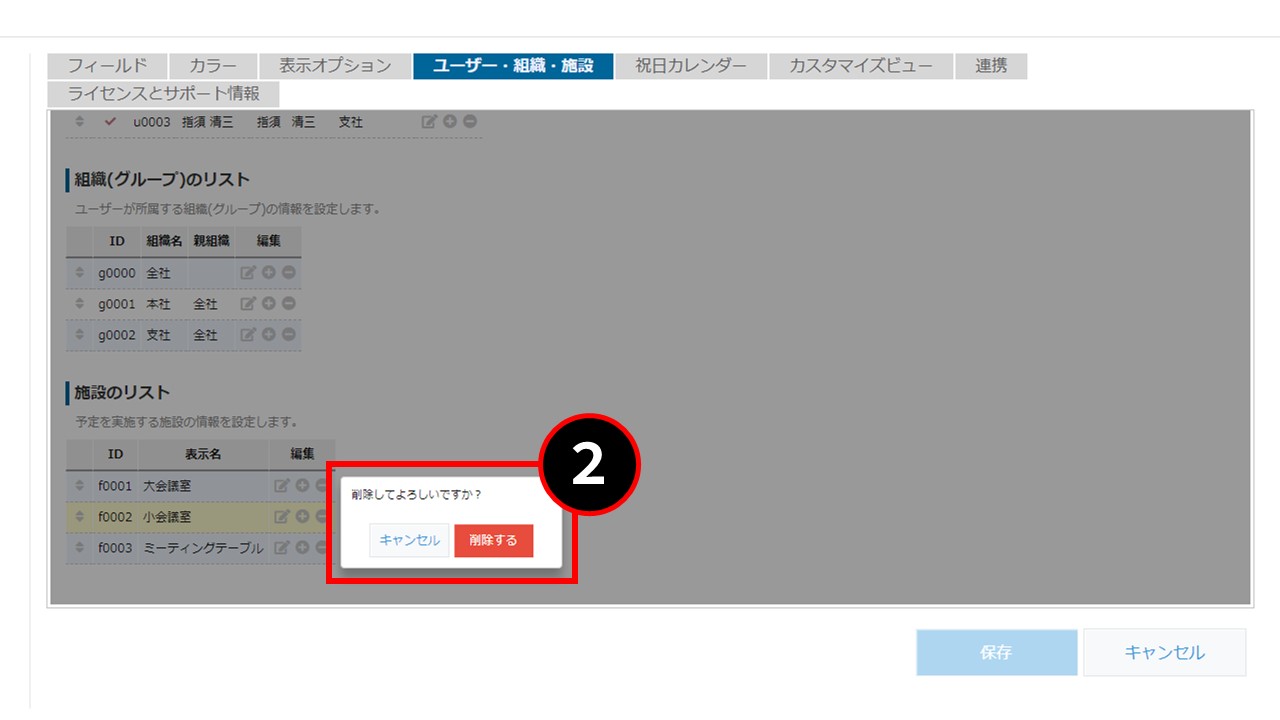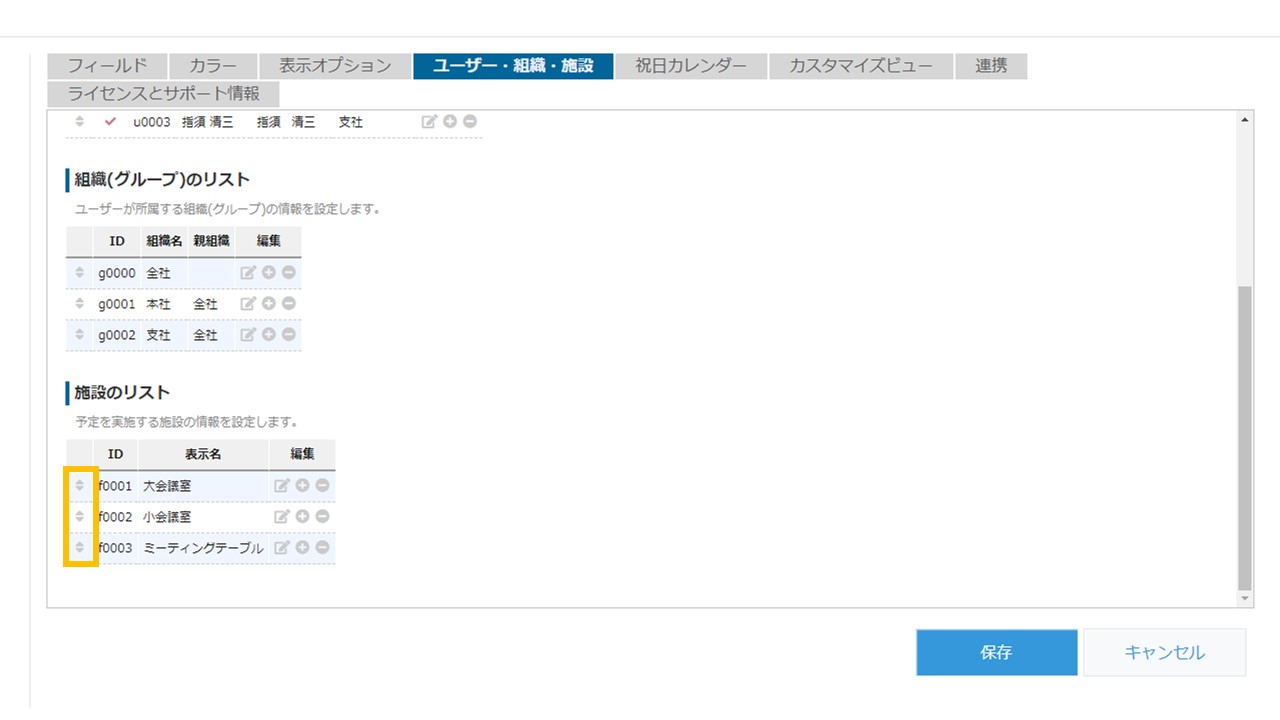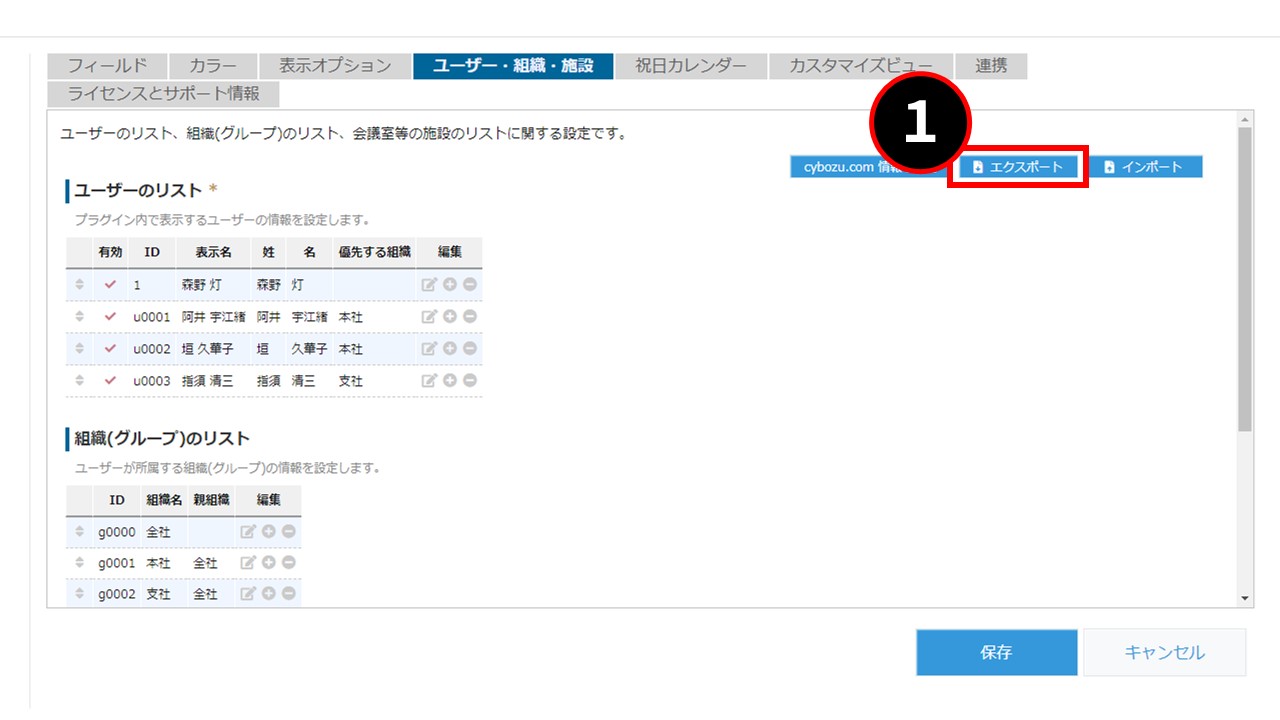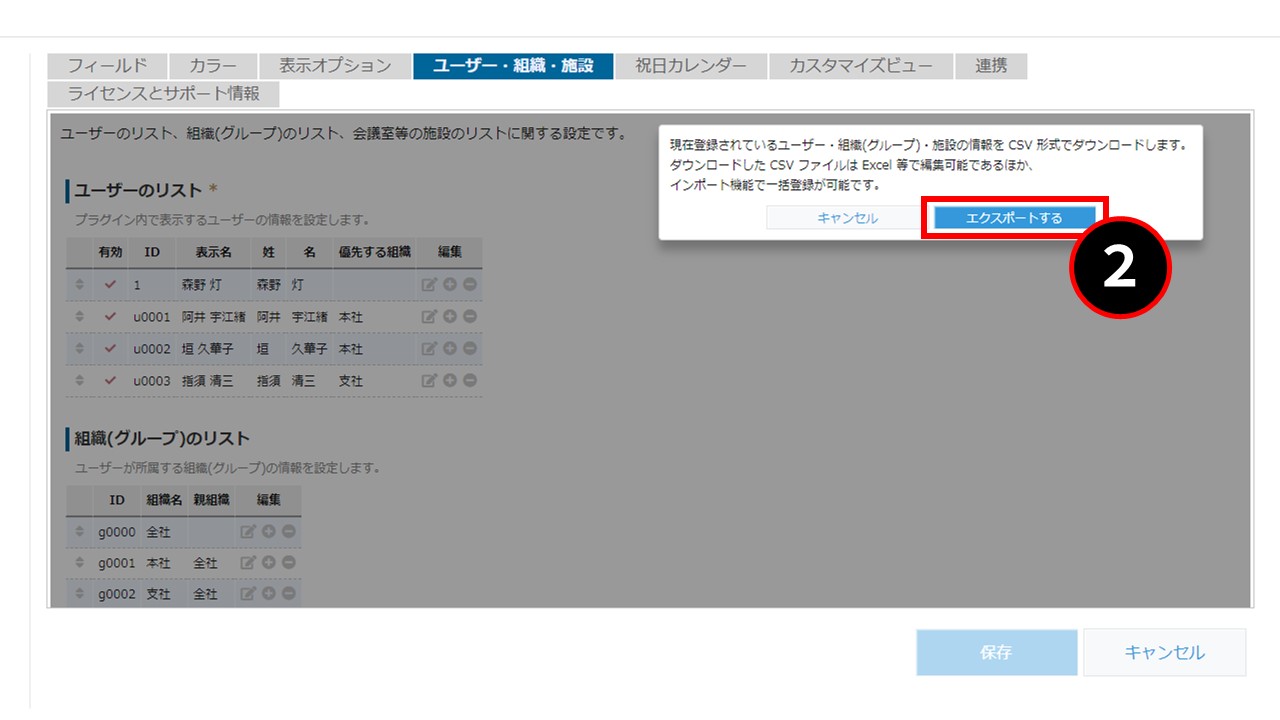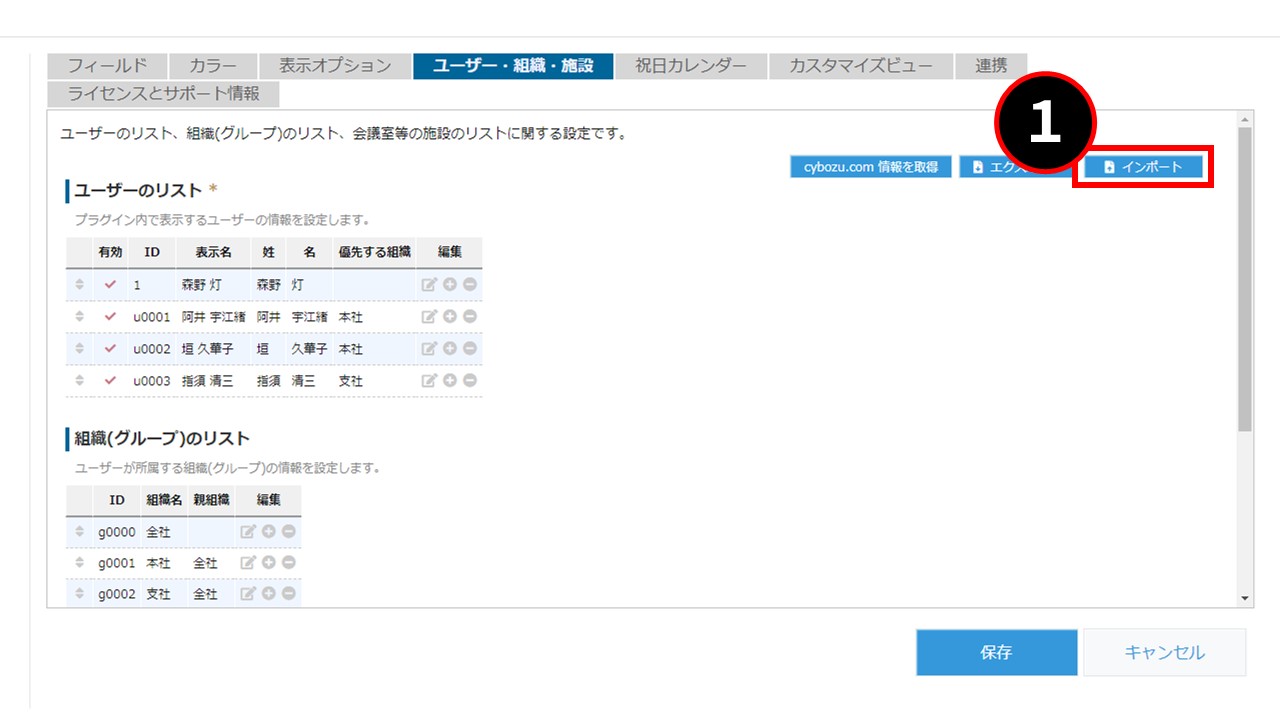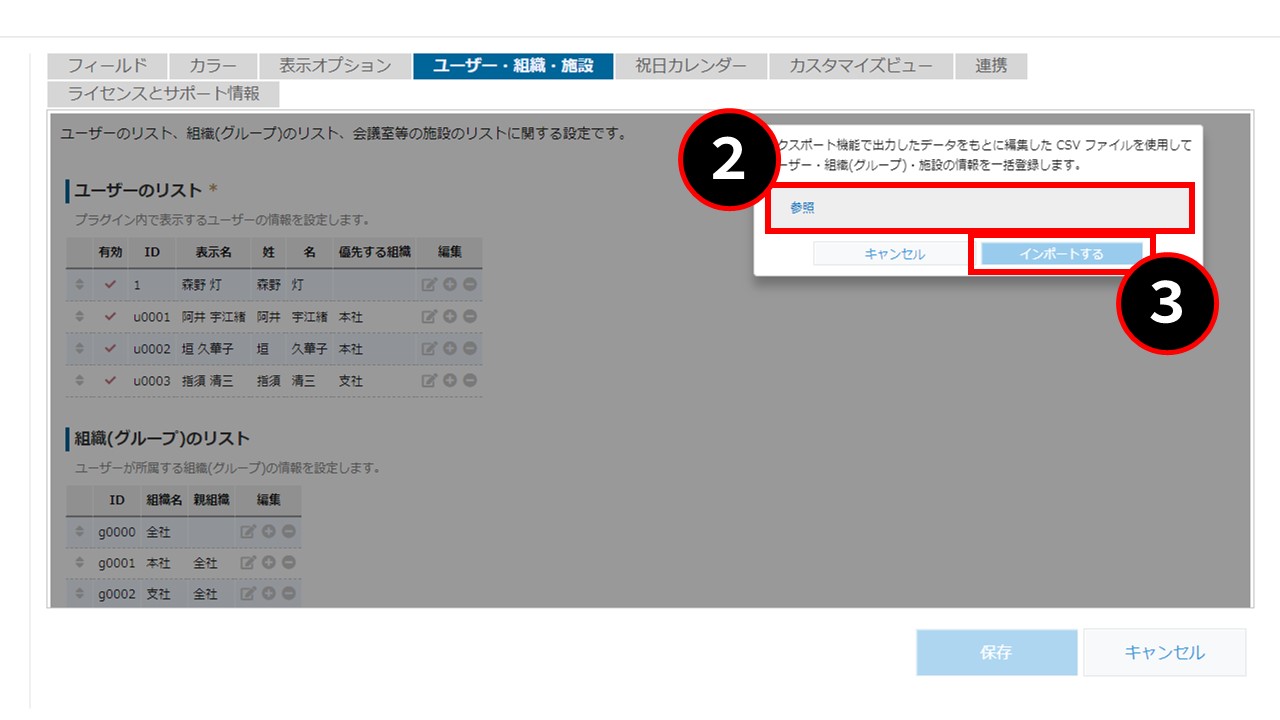KOYOMI
スケジュール管理プラグイン
設定ガイド
ユーザー・組織・施設の設定
【ユーザー・組織・施設】タブを開きます。
必要に応じて設定を行ってください。
このプラグインでは、cybozu.com
上に設定されていないユーザー、組織、施設を登録することができます。レコード上、ユーザーや組織の情報はここで設定した「コード」のみが記録されます。
ユーザー、組織情報を利用する場合は、フィールドの設定で「参加メンバーを記録するフィールド」が正しく設定されている必要があります。
施設情報を利用する場合は、フィールドの設定で「施設を記録するフィールド」が正しく設定されている必要があります。
このプラグイン上で追加、編集、削除したユーザーおよび組織情報は、cybozu.com
上の設定には反映されません。
複数アプリで「KOYOMI
プラグイン」を利用する場合、複数アプリ間でユーザー、組織、施設情報を共有することはできません。
ユーザー・組織・施設の各種設定方法
cybozu.comのユーザー、組織情報を取り込む方法
ユーザーのリストを編集する方法
ユーザーを追加する
ユーザーを編集する
ユーザーを削除する
ユーザーの並び順を整理する
組織(グループ)のリストを編集する方法
組織(グループ)を追加する
組織(グループ)を編集する
組織(グループ)を削除する
組織(グループ)の並び順を整理する
施設のリストを編集する方法
施設を追加する
施設を編集する
施設を削除する
施設の並び順を整理する
ユーザー・組織・施設情報のエクスポート・インポートの方法
ユーザー・組織・施設情報をエクスポートする
ユーザー・組織・施設情報をインポートする
cybozu.comのユーザー、組織情報を取り込む方法
cybozu.com 情報を取得ボタンをクリックしてください。
※ゲストスペースにアプリを作成した場合、このボタンは表示されないので、ユーザーを追加する方法にて追加します。
「ユーザーのリスト」「組織(グループ)のリスト」それぞれに、現在の cybozu.com のユーザー情報、組織情報が反映されます。
※すでにプラグインの設定上読み込み済みで cybozu.com から削除済みのユーザー(組織)がある場合、「cybozu.com 情報を取得」ボタンでデータを再取得してもそのユーザー(組織)はリストから削除されず、「有効」のチェックが外れた状態となります。
ユーザーのリストを編集する方法
ユーザーを追加する
ポップアップで追加するユーザー情報を入力します。
「有効」にチェックが入っていない場合、そのユーザーはプラグイン利用時のユーザー選択肢に反映されません。
「ID」は指定できません(自動で割り振られます)
「表示名」にはユーザーの表示名を入力します。
「姓」と「名」にはユーザーの姓名を入力します。
チェックボックスでユーザーが所属する組織を選択します。(複数選択可能)
※選択肢として表示される組織は、「組織(グループ)のリスト」に存在する組織です。先に「組織(グループ)のリスト」を編集することをおすすめします。
ドロップダウンよりユーザーの優先する所属する組織を選択します。
※ドロップダウンに表示される組織は、所属する組織(E でチェックを入れた組織)になります。
ユーザーを編集する
ポップアップでユーザー情報を編集します。
「有効」にチェックが入っていない場合、そのユーザーはプラグイン利用時のユーザー選択肢に反映されません。
「ID」は指定できません(自動で割り振られます)
「表示名」にはユーザーの表示名を入力します。
「姓」と「名」にはユーザーの姓名を入力します。
チェックボックスでユーザーが所属する組織を選択します。(複数選択可能)
※選択肢として表示される組織は、「組織(グループ)のリスト」に存在する組織です。先に「組織(グループ)のリスト」を編集することをおすすめします。
ドロップダウンよりユーザーの優先する所属する組織を選択します。
※ドロップダウンに表示される組織は、所属する組織(E でチェックを入れた組織)になります。
組織(グループ)のリストを編集する方法
組織(グループ)を追加する
ポップアップで組織(グループ)情報を入力します。
「ID」は指定できません。(自動で割り振られます)
「組織名」には組織(グループ)の名称を入力します。
既存の組織の下位組織にする場合、「親組織」を選択します。
組織(グループ)を編集する
ポップアップで組織(グループ)情報を編集します。
「ID」は指定できません。(自動で割り振られます)
「組織名」には組織(グループ)の名称を入力します。
既存の組織の下位組織にする場合、「親組織」を選択します。
施設のリストを編集する方法
施設を追加する
施設を編集する
ユーザー・組織・施設情報のエクスポート・インポートの方法
KOYOMIの設定をエクスポート、インポートすることが可能です。
※CSVファイルはShift_JISとなります。編集時は文字コードが変わらないようにご注意ください。
ユーザー・組織・施設情報をエクスポートする
ポップアップでエクスポートするをクリックします。
エクスポートしたCSVファイルは、必要に応じてExcel等で編集する事ができます。
※CSVファイルはShift_JISとなります。編集時は文字コードが変わらないようにご注意ください。
※ CSVファイルの各項目に関する説明は エクスポートしたユーザー・組織・施設情報のCSVファイル をご参照ください。