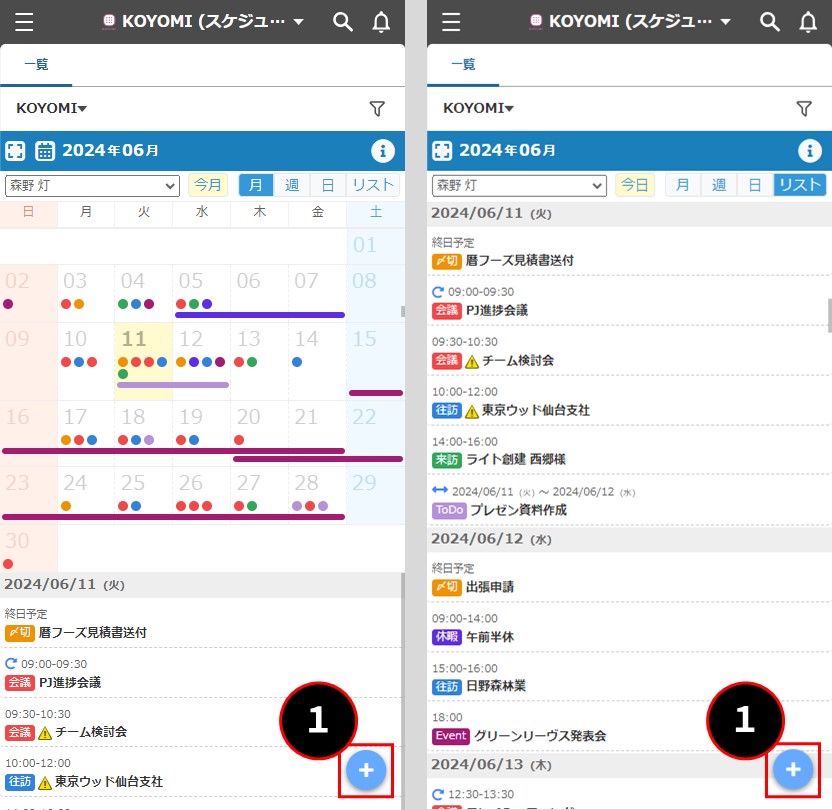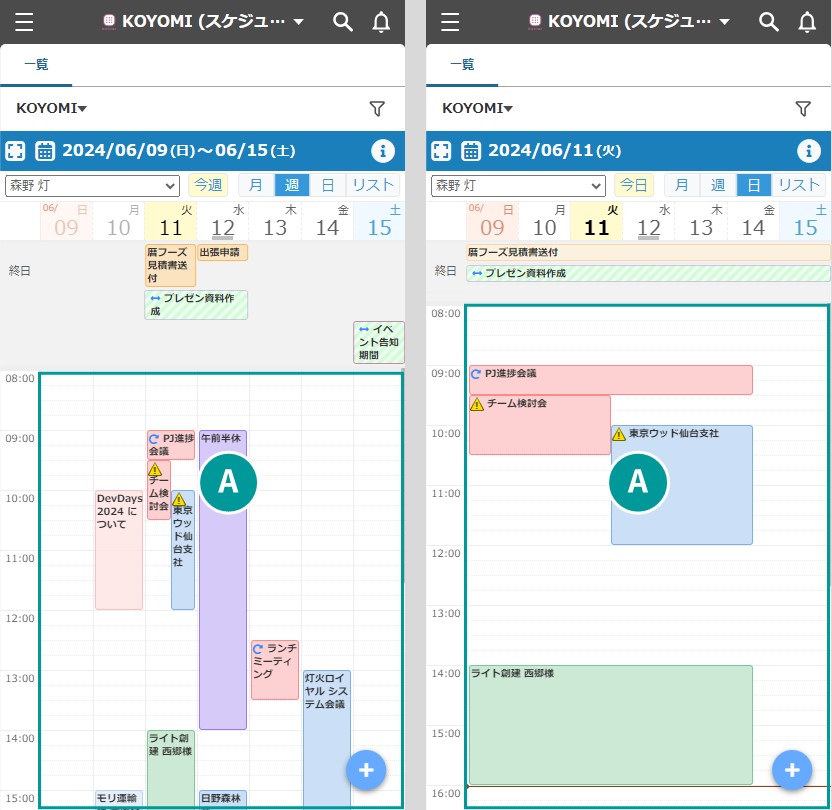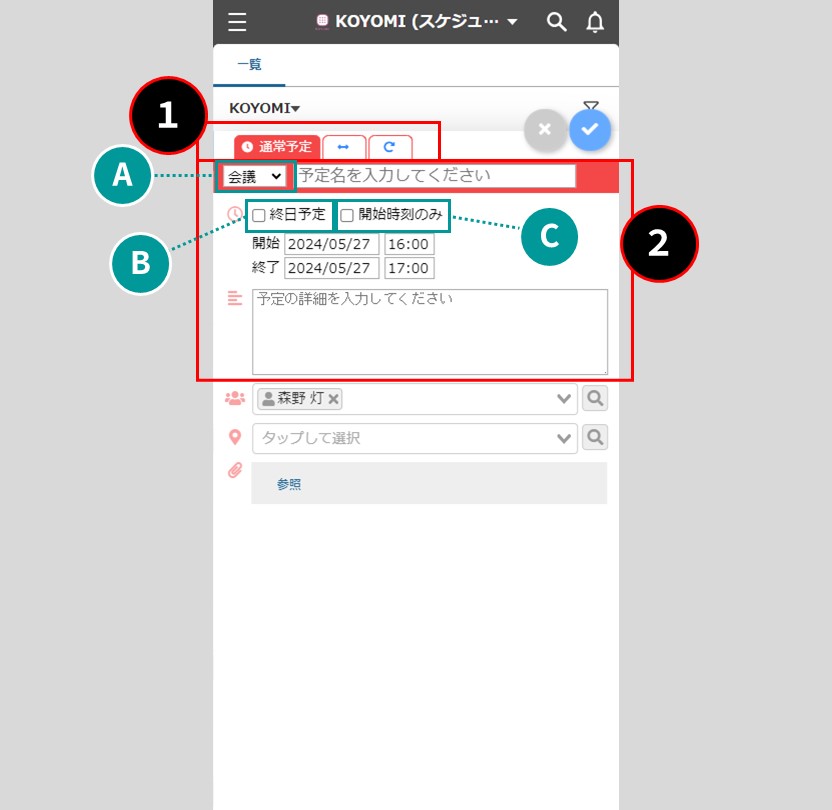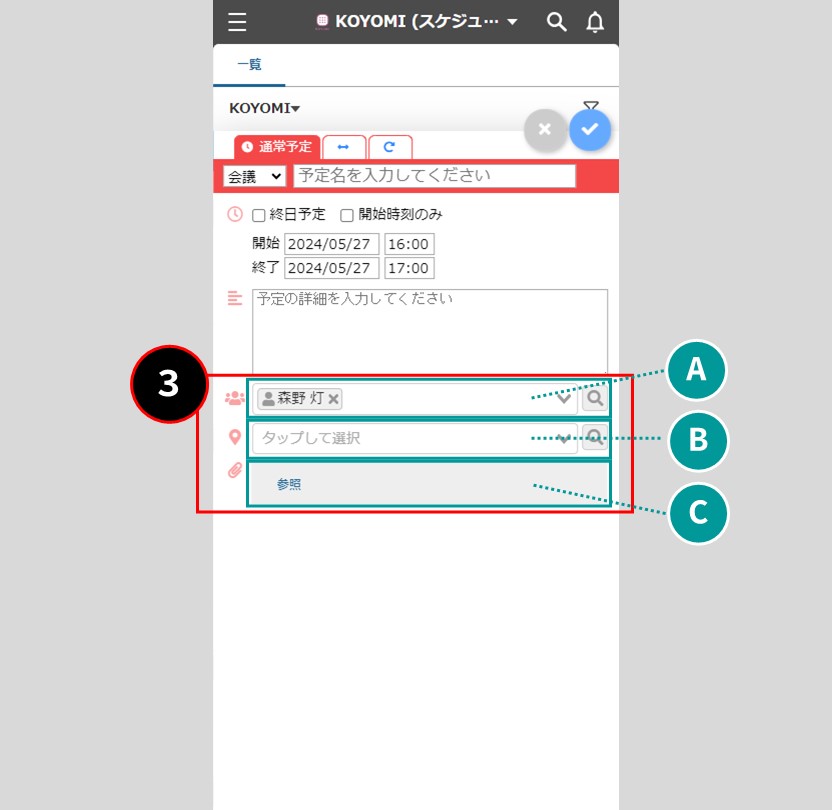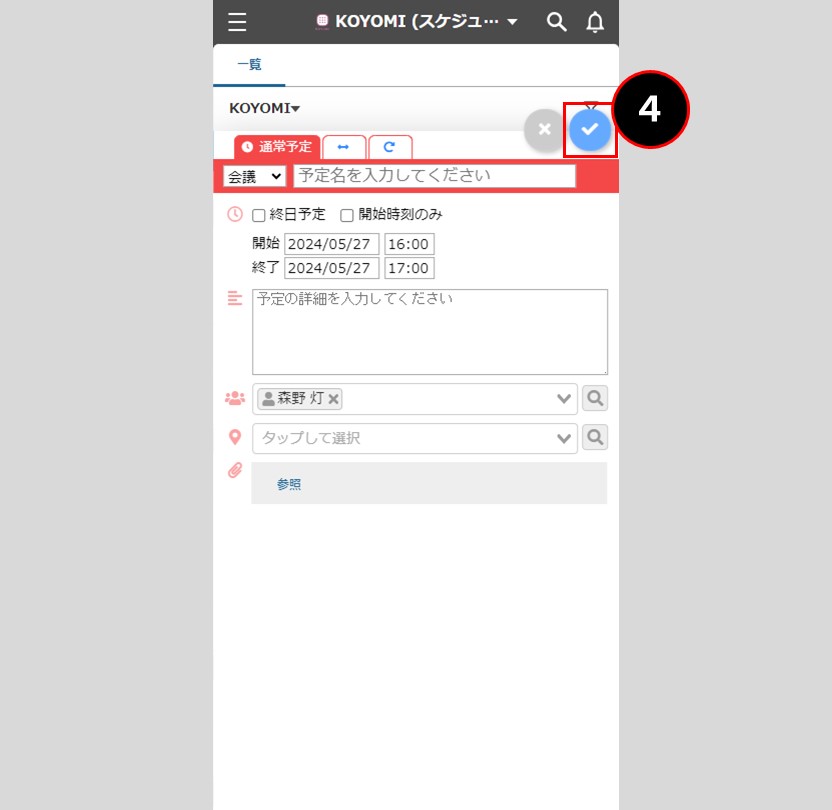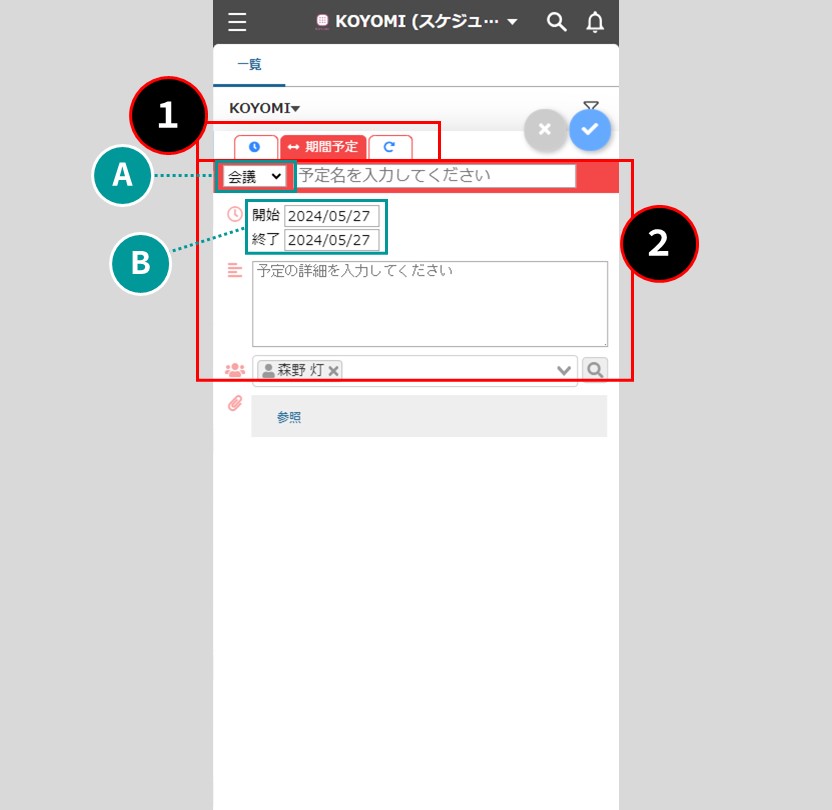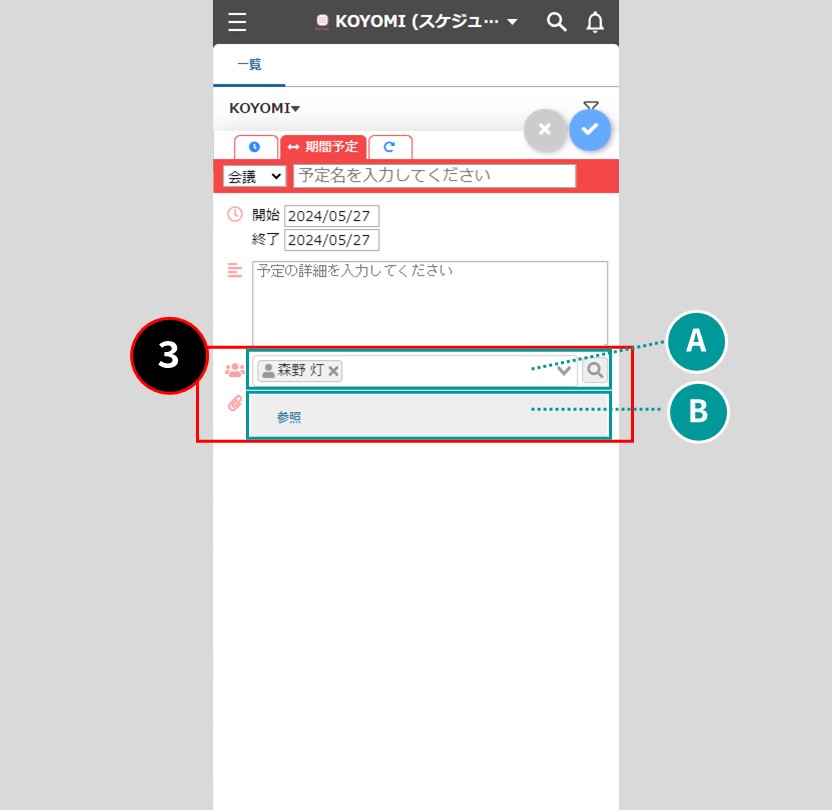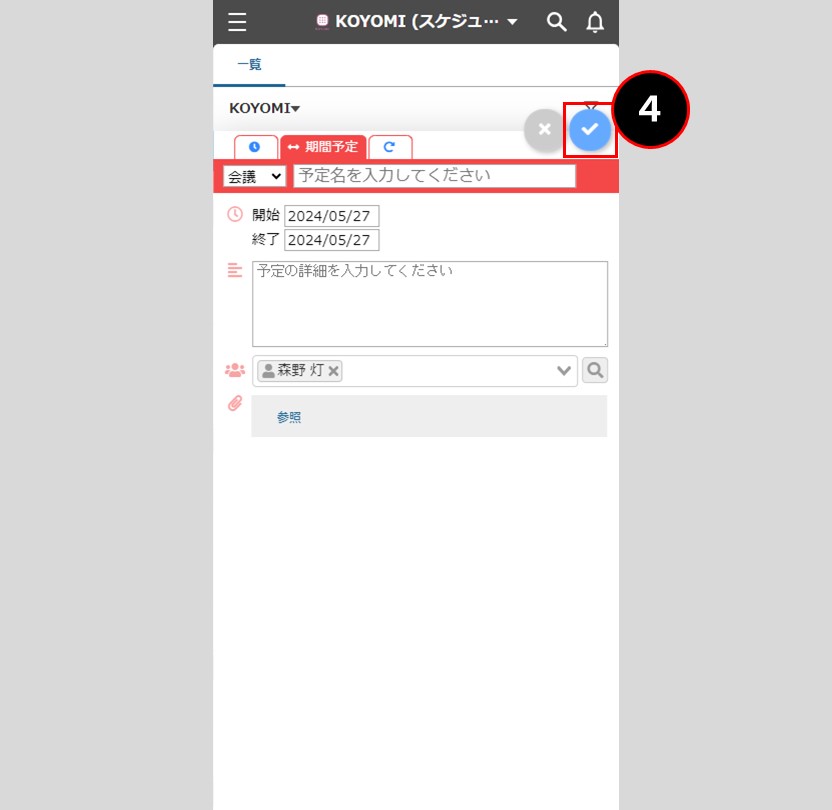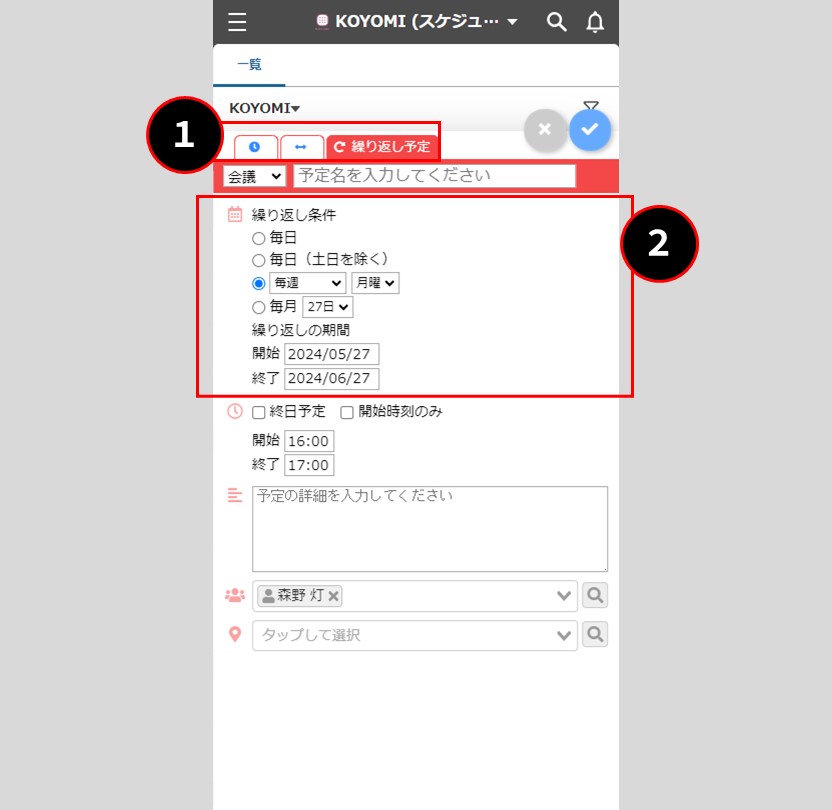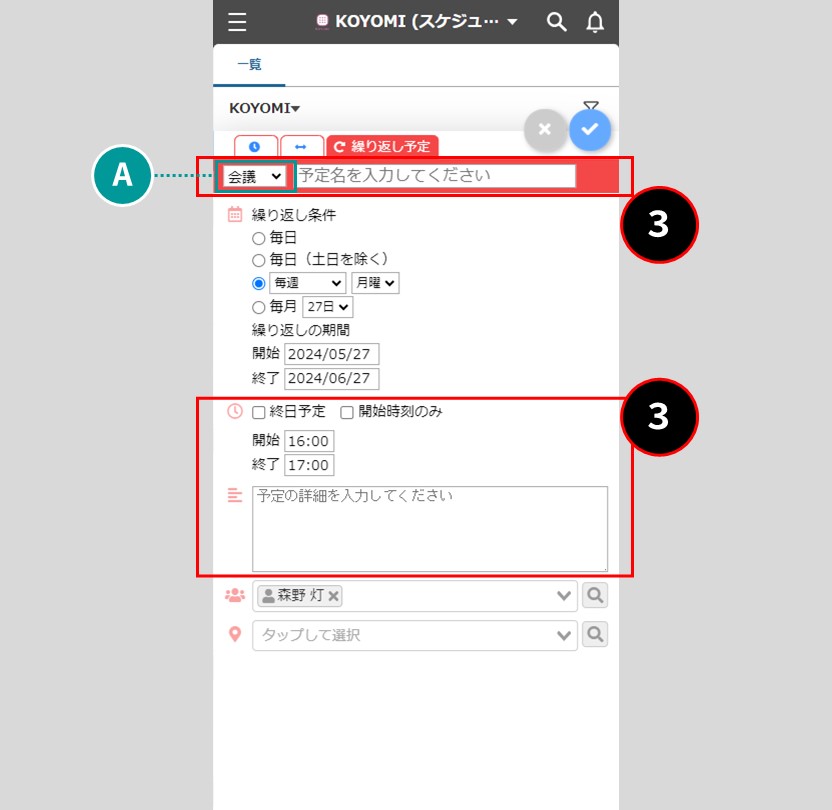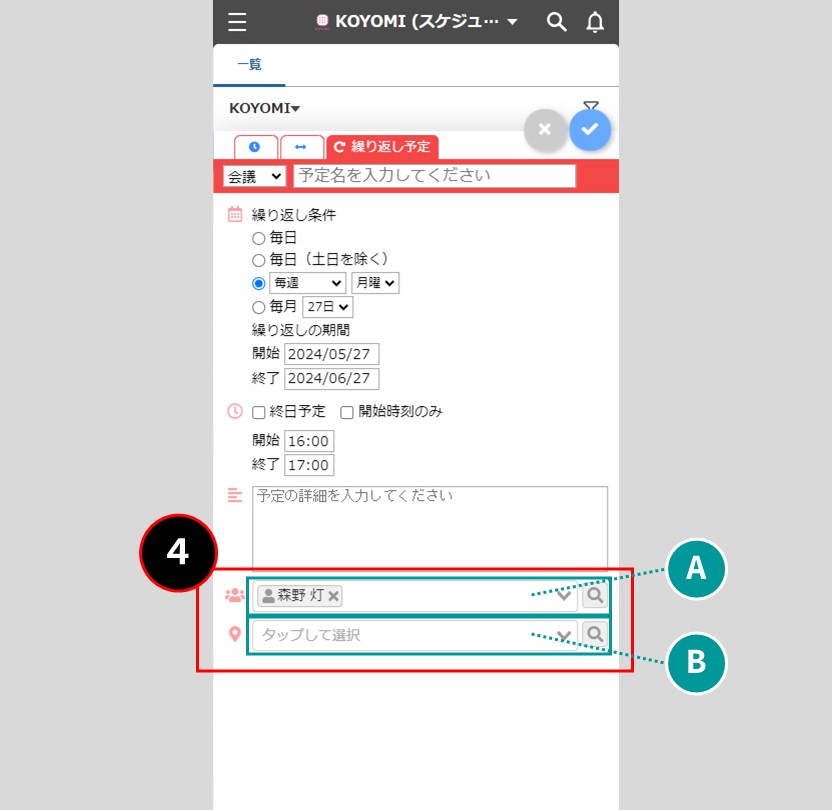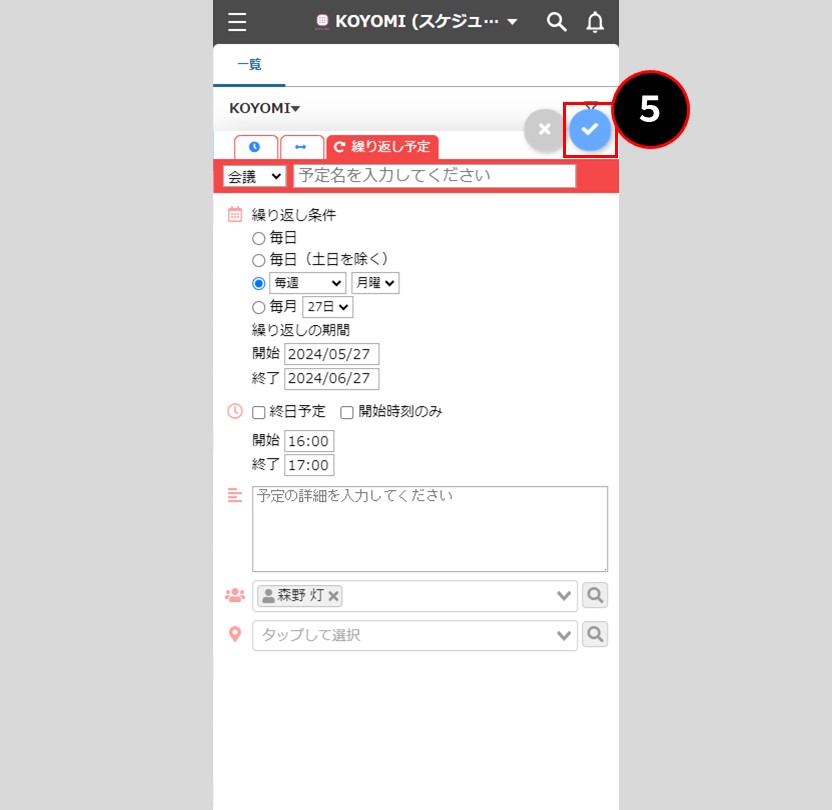KOYOMIモバイル
スケジュール管理プラグイン
操作ガイド
予定を登録する
週ビュー・日ビューに関しては、予定を登録したい時間のマスをタップすると、予定登録の画面が表示されます。
※KOYOMIモバイルには『空き時間の確認・調整機能』はございません。PC版のみ対応しております。
通常予定を登録する場合
予定登録画面を表示します。
画面上部のタブが[
通常予定
]であることを確認します。
必要に応じて、各項目を入力します。
予定の区分をプルダウンで選択します。
終日予定として登録したい場合にチェックを入れてください。
※チェックを入れると時刻などの入力欄が非表示になります。
開始時刻のみ登録したい場合にチェックを入れてください。
※チェックを入れると終了時刻などの入力欄が非表示になります。
必要に応じて、メンバーの施設の選択、ファイルのアップロードを行います。
予定に参加するユーザーを選択するエリアです。
Ⓐの余白をタップすると、ユーザーがプルダウンで表示されます。
右の虫眼鏡アイコンをタップし、Ⓐの余白をタップすると、文字入力でユーザーを検索します。
ユーザーの×アイコンをタップすると、ユーザーを削除します。
予定に登録する施設情報を選択するエリアです。
Ⓑの余白をタップすると、施設がプルダウンで表示されます。
右の虫眼鏡アイコンをタップし、Ⓑの余白をタップすると、文字入力で施設を検索します。
施設の×アイコンをタップすると、施設を削除します。
kintoneの添付ファイルフィールドと同様の操作でファイルを添付することができます。
※kintoneモバイルアプリは添付ファイルをダウンロードすることはできません。 添付ファイルをダウンロードする際は、ブラウザからkintoneモバイルをご利用ください。
期間予定を登録する
予定登録画面上部の[ 期間予定 ]タブをタップし、期間予定の登録画面に切り替えます。
必要に応じて、各項目を入力します。
予定の区分をプルダウンで選択します。
開始日と終了日を設定します。
必要に応じて、メンバーの選択、ファイルのアップロードを行います。
※期間予定登録時には施設の登録を行うことができません。
予定に参加するユーザーを選択するエリアです。
Ⓐの余白をタップすると、ユーザーがプルダウンで表示されます。
右の虫眼鏡アイコンをタップし、Ⓐの余白をタップすると、文字入力でユーザーを検索します。
ユーザーの×アイコンをタップすると、ユーザーを削除します。
kintoneの添付ファイルフィールドと同様の操作でファイルを添付することができます。
※kintoneモバイルアプリは添付ファイルをダウンロードすることはできません。
添付ファイルをダウンロードする際は、ブラウザからkintoneモバイルをご利用ください。
繰り返し予定を登録する場合
必要に応じて、メンバーや施設の選択を行います。
予定に参加するユーザーを選択するエリアです。
Ⓐの余白をタップすると、ユーザーがプルダウンで表示されます。 右の虫眼鏡アイコンをタップし、Ⓐの余白をタップすると、文字入力でユーザーを検索します。 ユーザーの×アイコンをタップすると、ユーザーを削除します。
予定に登録する施設情報を選択するエリアです。
Ⓑの余白をタップすると、施設がプルダウンで表示されます。 右の虫眼鏡アイコンをタップし、Ⓑの余白をタップすると、文字入力で施設を検索します。 施設の×アイコンをタップすると、施設を削除します。
※KOYOMIモバイルでは、繰り返し予定登録時にファイルを添付することができません。