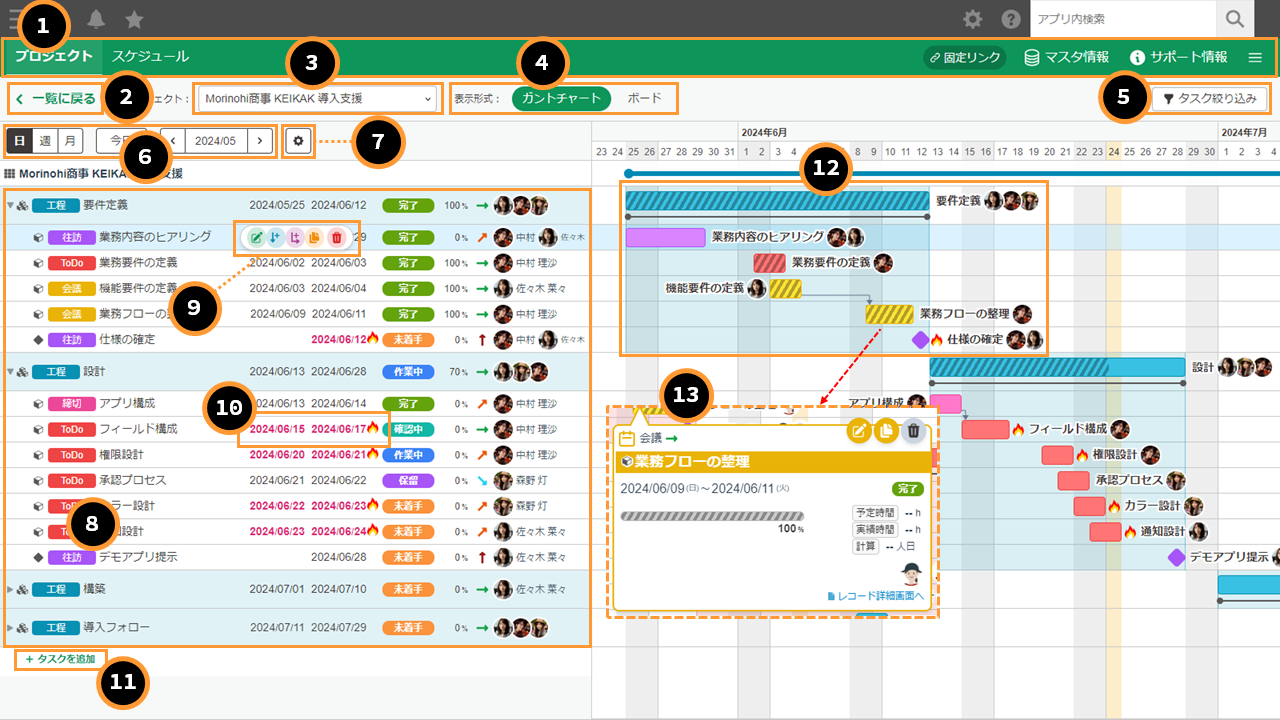ガントチャートビュー 画面説明
プロジェクト単位あるいはユーザー単位でガントチャートビューを表示したときの画面をご説明します。
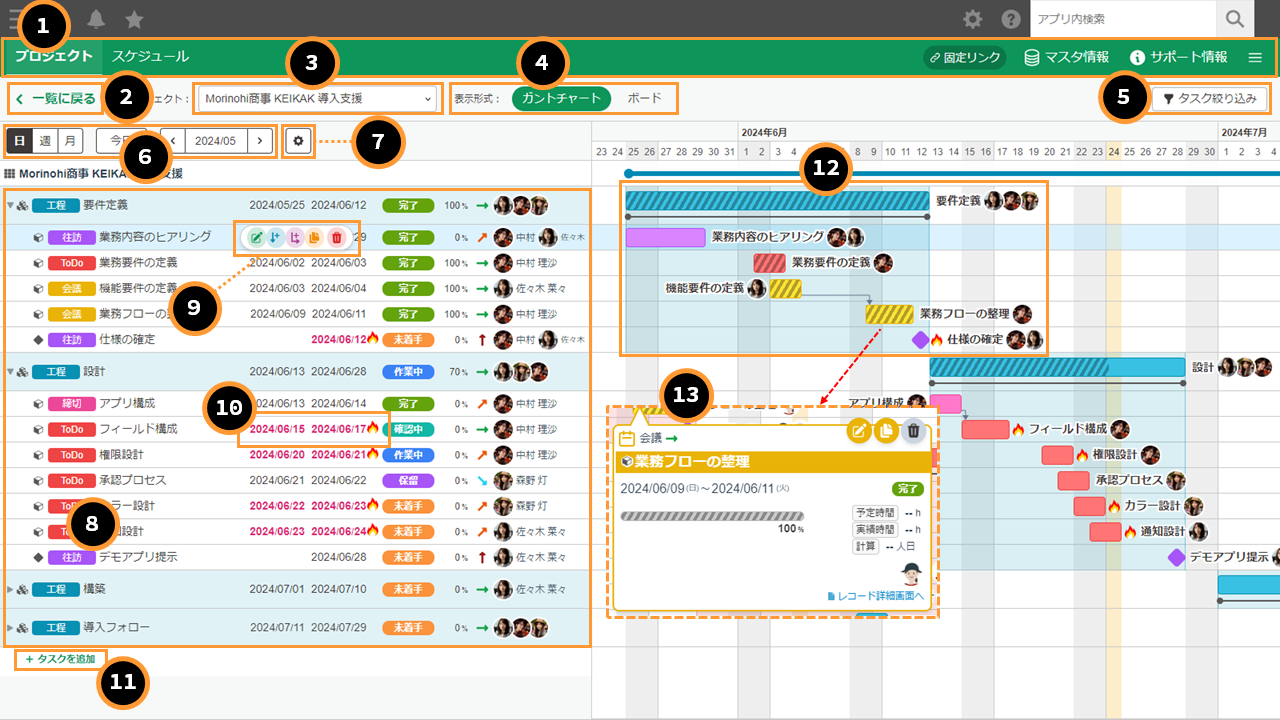
3プロジェクト/ユーザー切替ボックス
-
ドロップダウンでプロジェクトまたはユーザーを切り替えることで、該当のタスクが表示されます。
※プロジェクト単位でのガントチャートを表示している場合、プロジェクトのみを切り替えることができます。
※ユーザー単位のガントチャートを表示している場合、ユーザーのみを切り替えることができます。
4表示形式切替ボタン
-
タスクの表示方法を以下から選択できます。
・ガントチャートビュー
・ボードビュー
詳細は表示形式を切り替えるをご覧ください。
5タスク絞り込みボタン
-
タスクの実施時期や稼働状態などをもとにタスクを絞り込むフィルター機能が表示されます。
詳細は表示するタスクを絞り込むをご覧ください。
6表示対象期間切替ボタン
-
ガントチャート上の期間表示単位や表示対象期間を切り替えることができます。
8タスク行ヘッダー
-
タスク行ヘッダー表示内容切替パネルの選択に応じて、プロジェクトあるいはユーザーに対して登録されているタスクの基本情報が表示されます。
9タスク作成・編集・削除ボタン
-
タスクの上にマウスカーソルを合わせると、タスク操作の小さなポップアップが表示されます。
左から順に以下の通りの内容となっています。
・タスク編集ボタン
・タスク追加ボタン
・子タスク追加ボタン
・タスク複製ボタン
・タスク削除ボタン
-
ユーザー単位でのガントチャートを表示している場合、このポップアップは表示されません。
10タスクの警告
-
タスクに遅れが発生している場合、期間がハイライト表示され🔥マークが付きます。
11タスクを追加ボタン
-
クリックすると新規タスク追加用のタスクエディタ画面が表示されます。
-
任意のタスクの子タスクを追加したい場合は、こちらのボタンではなく
9
の子タスク追加ボタンを使用してください。
-
ユーザー単位でのガントチャートを表示している場合、このボタンは表示されません。
12ガントチャート
-
事前に表示していたプロジェクト一覧の表示単位に応じて、該当のタスクがガントチャート形式で表示されます。
-
タスクはバー形式、マイルストーンはひし形で表示されます。バーの長さはタスクの開始日から終了日までを示しています。
-
タスクの進捗率に応じて、タスクのバーに斜線が表示されます。
-
タスクの中に子タスクが存在している場合は、子タスクの実施期間が親タスクのバーの下に表示されます。
13タスク・マイルストーン
-
クリックするとタスクカード(タスクの詳細ポップアップ)が表示されます。
タスクカードの右上の各種ボタンでタスクに対する操作ができます。
-
ユーザー単位でのガントチャートを表示している場合、タスクの操作はできません。