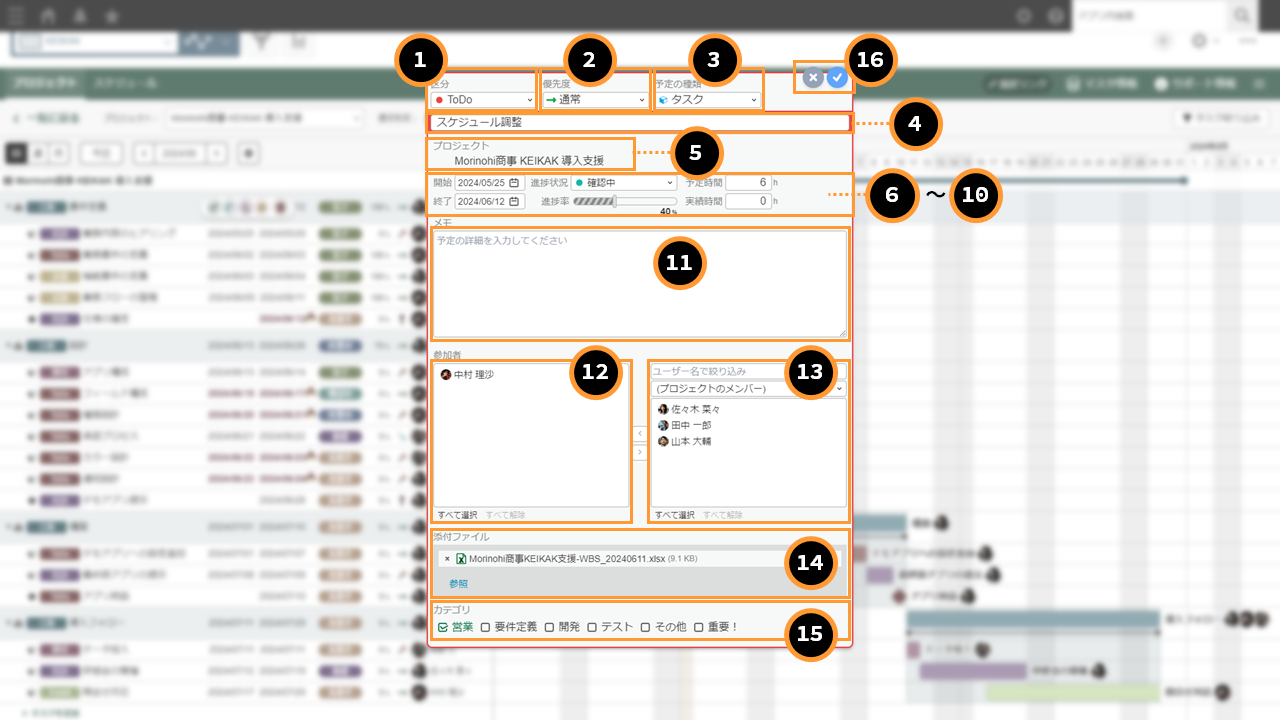ガントチャートビュー タスクエディタ 画面説明
ガントチャートビュー上で、タスクの新規作成、更新を行う際に表示されるタスクエディタ(編集画面)についてご説明します。
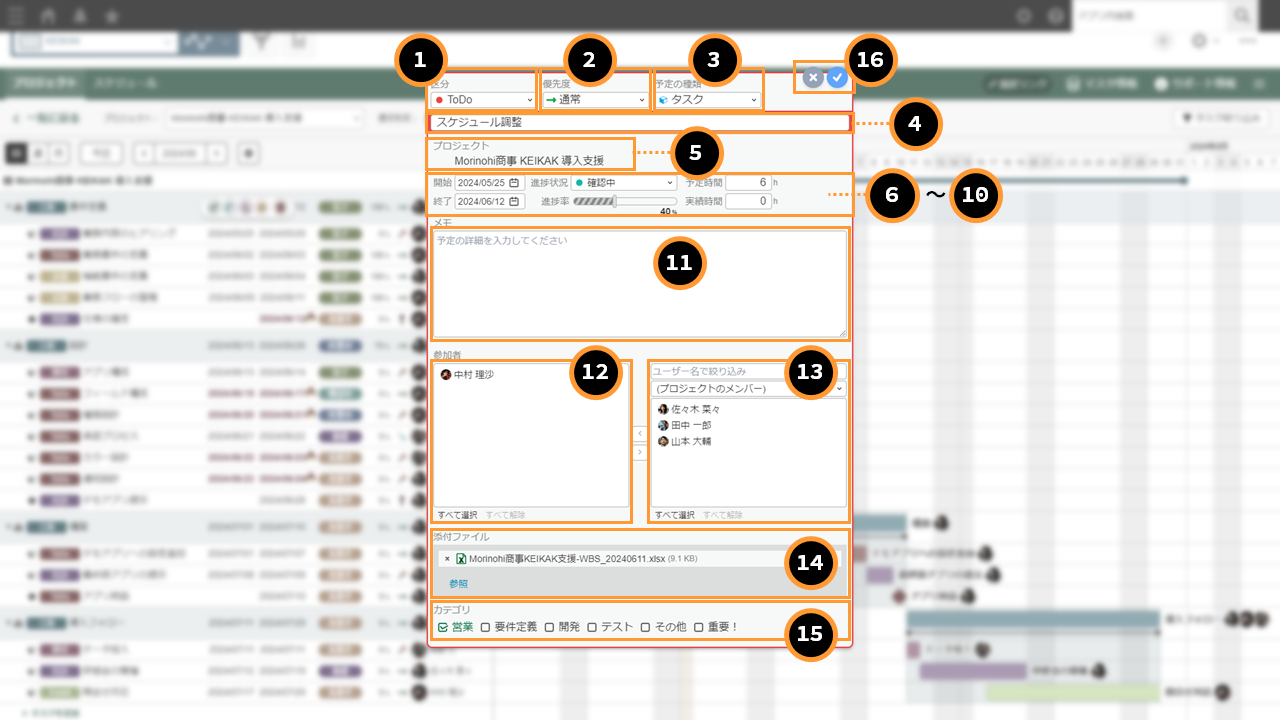
1区分
-
タスクの区分を選択します。
選択肢は、プラグイン設定⇒「タスクの設定」⇒「<区分>を記録するフィールド」で選択されたフィールドの選択肢が表示されます。
2優先度
-
タスクの優先度を選択します。
選択肢は、プラグイン設定⇒「タスクの設定」⇒「<優先度>を記録するフィールド」で選択されたフィールドの選択肢が表示されます。
3予定の種類
-
タスクの種類を選択します。
「タスク」「マイルストーン」から選択してください。
5プロジェクト
-
編集中のタスクが紐づけられるプロジェクト名が表示されています。
この項目は編集できません。
6開始・終了/日時
-
選択した予定の種類に応じて、タスクの登録に必要な項目が表示されます。
タスクの場合:「開始日」「終了日」
マイルストーンの場合:「日付」
-
ここで入力された日付がガントチャート上での表示位置に反映されます。
7進捗状況
-
タスクの進捗状況を選択します。
選択肢は、プラグイン設定⇒「タスクの設定」⇒「<進捗状況>を記録するフィールド」で選択されたフィールドの選択肢が表示されます。
8進捗率
-
タスクの進捗率を選択します。
バー内のいずれかの場所をクリックすることで、0%~100%まで10%刻みで変更が可能です。
-
ここで入力された割合に応じて、ガントチャート上でのタスクバーに網掛け表示が追加されます。
12参加者選択(担当するメンバー)
-
タスクを担当するメンバー名を表示するエリアです。
メンバーを選択して
ボタンをクリックすると担当メンバーから外れます。
13参加者選択(担当しないメンバー)
-
タスクを担当していないメンバー名を表示するエリアです。
メンバーを選択して
ボタンをクリックすると担当するメンバーに追加されます。
表示するメンバーは以下の方法で切り替えられます。
・組織を選択して、その組織に含まれる全員を表示
・全メンバーからメンバー名で絞り込んで表示
15カテゴリ
-
タスクのカテゴリを選択します。
選択肢は、プラグイン設定⇒「タスクの設定」⇒「<カテゴリ>を記録するフィールド」で選択されたフィールドの選択肢が表示されます。
16キャンセルボタン・保存ボタン
-
編集内容を保存する場合は
をクリックします。
編集を行わずエディタを閉じる場合は
をクリックします。