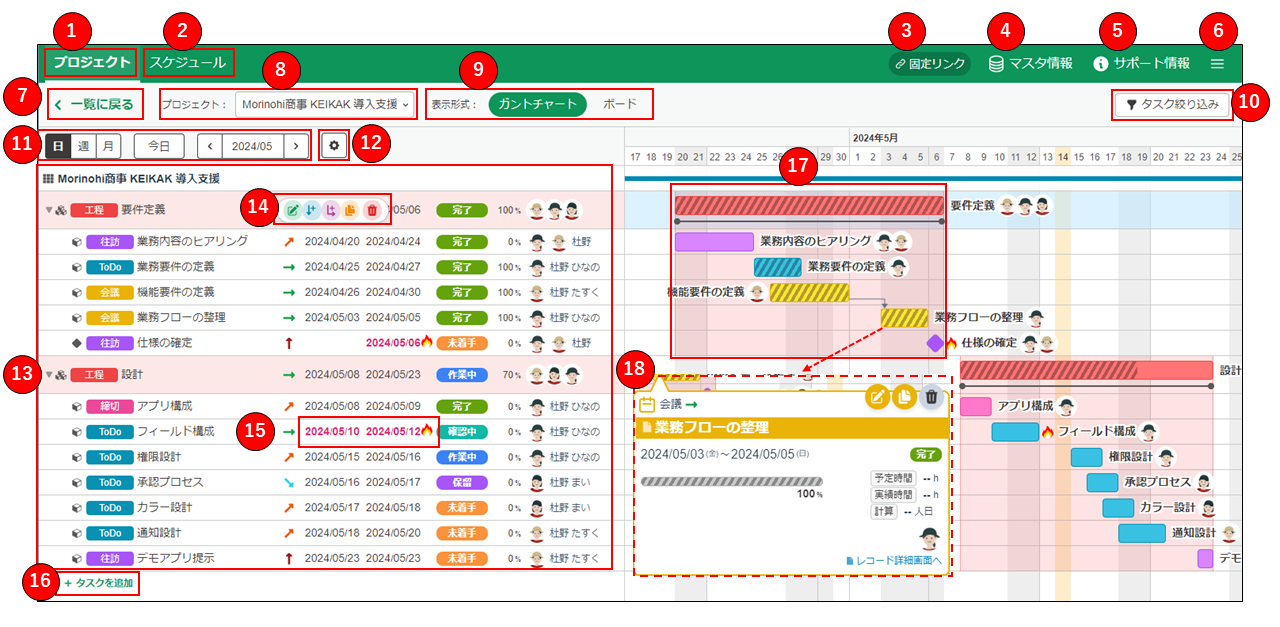ガントチャートビュー 画面説明
プロジェクト単位あるいはユーザー単位でガントチャートビューを表示したときの画面をご説明します。
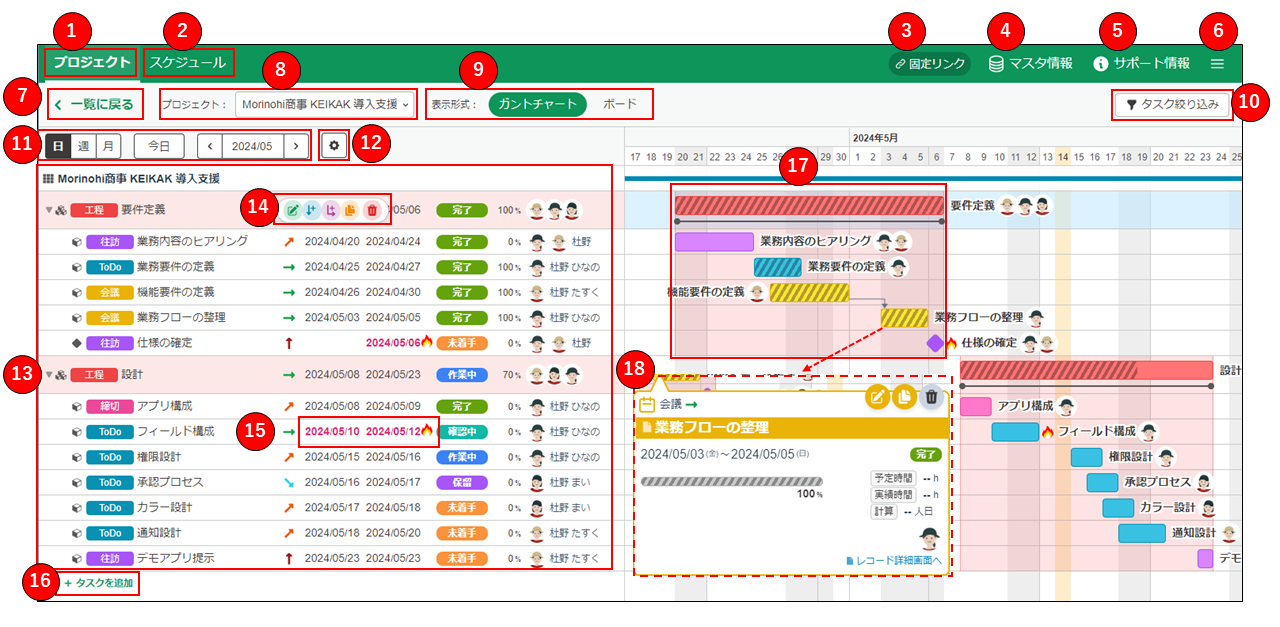
1プロジェクト一覧表示ボタン
-
クリックすることで、プロジェクト一覧画面を表示します。
-
すでにプロジェクト一覧画面を表示しているときは、画面遷移はありません。
2スケジュール一覧表示ボタン
-
クリックすることで、スケジュール一覧画面を表示します。
-
すでにスケジュール一覧画面を表示しているときは、画面遷移はありません。
3固定リンク取得ボタン
-
クリックすることで、現在表示しているページの絞り込み条件を含めたリンクが取得できます。
4マスタ情報ボタン
-
クリックすることで、KEIKAKで参照している各マスタアプリの名称を表示します。
参照するマスタアプリを変更したい場合はプラグイン設定から変更できます。
5サポート情報ボタン
-
クリックすることで、下記情報を確認できます。
・プラグイン操作ガイドへのリンク
・バージョン情報
・ライセンス情報
6サイドメニュー表示ボタン
-
クリックすることで、サイドメニューを表示し、以下の項目を設定できます。
・カードのサイズ
・添付画像の表示
・カードに表示する項目
8プロジェクト/ユーザー切替ボックス
-
ドロップダウンでプロジェクトまたはユーザーを切り替えることで、該当のタスクを表示します。
※プロジェクト単位でのガントチャートを表示している場合、プロジェクトのみを切り替えることができます。
※ユーザー単位のガントチャートを表示している場合、ユーザーのみを切り替えることができます。
9表示形式切替ボタン
-
クリックすることで、タスクの表示方法を以下から選択できます。
・ガントチャートビュー
・ボードビュー
10タスク絞り込みボタン
-
クリックすることで、タスクの実施時期や稼働状態などをもとに、タスクを絞り込みます。
11表示対象期間切替ボタン
-
クリックすることで、ガントチャート上の期間表示単位や表示対象期間を切り替えます。
12サブヘッダー表示内容切替ボタン
-
クリックすることで、サブヘッダー表示内容切替画面を表示し、サブヘッダーに表示する項目を絞り込むことができます。
13サブヘッダー
-
サブヘッダー表示内容切替画面の選択に応じて、プロジェクトあるいはユーザーに対して登録されているタスクの基本情報を表示します。
14タスク作成・編集・削除ボタン
-
タスクの上にマウスカーソルを合わせることで、左から順に以下のボタンを表示し、タスクの操作ができます。
・タスク編集ボタン
・タスク追加ボタン
・子タスク追加ボタン
・タスク複製ボタン
・タスク削除ボタン
-
ユーザー単位でのガントチャートを表示している場合、このボタンは表示しません。
15タスクの警告
-
タスクに遅れが発生している場合、該当期間をハイライト表示します。
16タスクを追加ボタン
-
クリックすることで、タスク編集画面を表示し、タスクを新規追加できます。
-
任意のタスクの子タスクを追加したい場合は、タスクを追加ボタンではなく、子タスク追加ボタンを使用してください。
-
ユーザー単位でのガントチャートを表示している場合、このボタンは表示しません。
17ガントチャート
-
事前に表示していたプロジェクト一覧の表示単位に応じて、該当のタスクをガントチャート形式で表示します。
-
タスクはバー形式、マイルストーンはひし形で表示します。バーの長さはタスクの開始日から終了日までを示しています。
-
タスクの進捗率に応じて、タスクのバーに斜線を表示します。
-
タスクの中に子タスクが存在している場合は、子タスクの実施期間を親タスクのバーの下に表示します。
18タスク・マイルストーン
-
クリックすることで、タスクの詳細ポップアップを表示し、タスクの操作ができます。
-
ユーザー単位でのガントチャートを表示している場合、タスクの操作はできません。