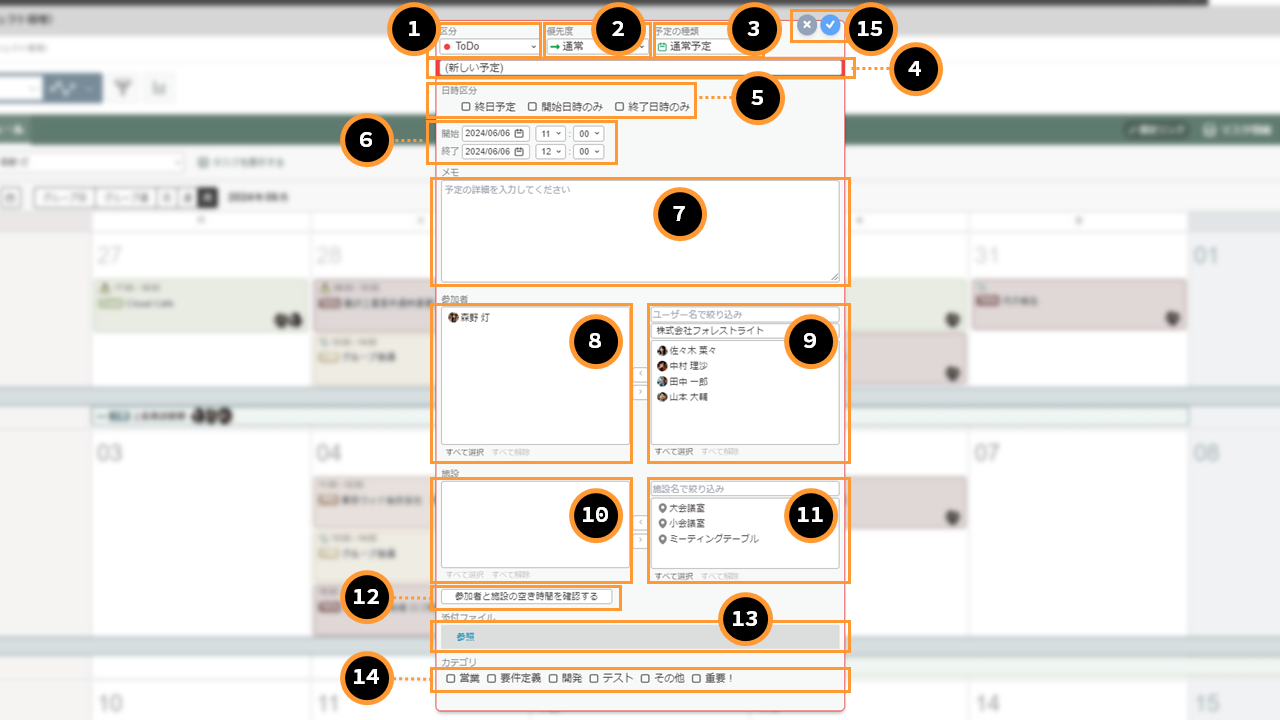スケジュールビュー 予定エディタ 画面説明
スケジュールビュー上で、スケジュールの新規作成、更新を行う際に表示される予定エディタ(編集画面)についてご説明します。
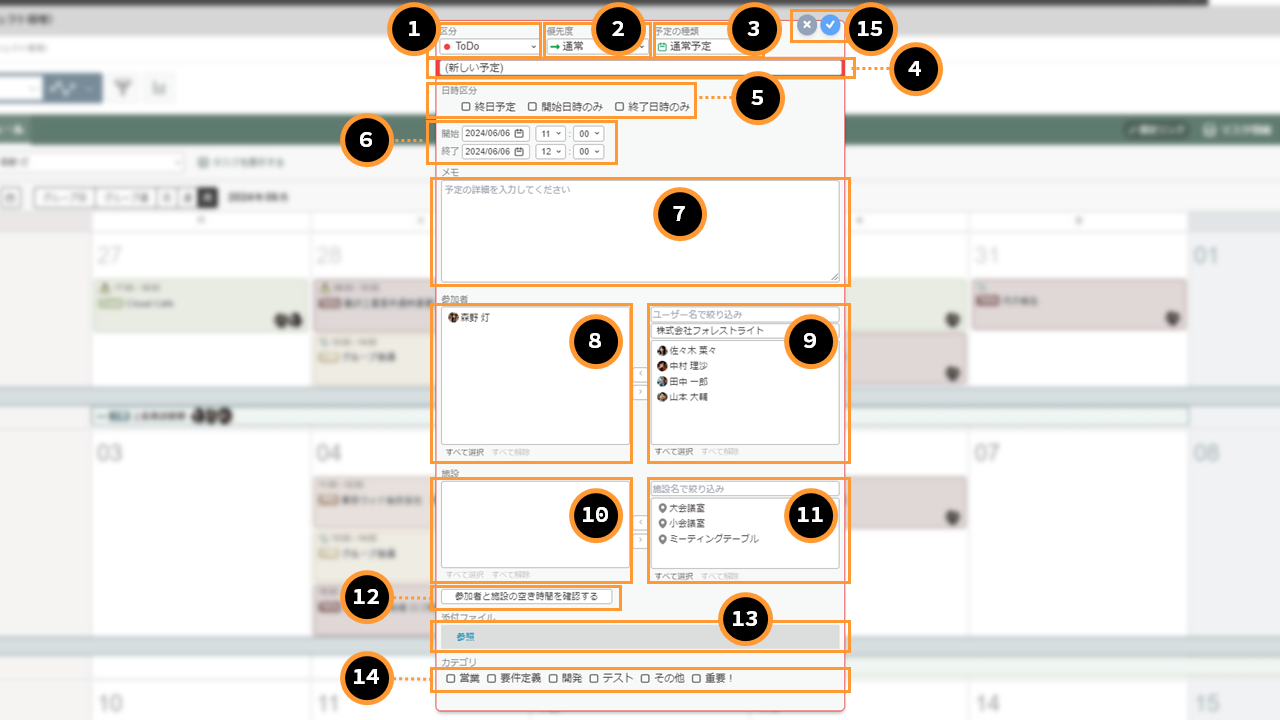
1区分
-
予定の区分を選択します。
選択肢は、プラグイン設定⇒「タスクの設定」⇒「<区分>を記録するフィールド」で選択されたフィールドの選択肢が表示されます。
2優先度
-
予定の優先度を選択します。
選択肢は、プラグイン設定⇒「タスクの設定」⇒「<優先度>を記録するフィールド」で選択されたフィールドの選択肢が表示されます。
3予定の種類
-
予定の種類を選択します。
「通常予定」「期間予定」「繰り返し予定」から選択してください。
5日時区分
-
「終日予定」「開始日時のみ」「終了日時のみ」の予定を登録する場合は日時区分を選択します。
6開始・終了
-
選択した日時区分に応じて、予定の登録に必要な項目が表示されます。
終日予定:日付のみ
開始日時のみ:開始日時のみ
終了日時のみ:終了日時のみ
未選択:開始日時と終了日時
8参加者選択(参加するメンバー)
-
予定に参加するメンバー名を表示するエリアです。
メンバーを選択して
ボタンをクリックすると参加者するメンバーから外れます。
9参加者選択(参加しないメンバー)
-
予定に参加していないメンバー名を表示するエリアです。
メンバーを選択して
ボタンをクリックすると参加するメンバーに追加されます。
表示するメンバーは以下の方法で切り替えられます。
・組織を選択して、その組織に含まれる全員を表示
・全メンバーからメンバー名で絞り込んで表示
10施設選択(登録する施設)
-
予定に登録する施設名を表示するエリアです。
施設を選択して
ボタンをクリックすると参加する施設から外れます。
-
登録する施設情報は、日時区分が未選択の時のみ表示します。
11施設選択(登録しない施設)
-
予定に登録していない施設名を表示するエリアです。
施設を選択して
ボタンをクリックすると登録する施設に追加されます。
表示する施設は以下の方法で切り替えられます。
・全施設から施設名で絞り込んで表示
-
登録する施設情報は、日時区分が未選択の時のみ表示します。
12空き時間の確認
-
参加予定のメンバー、施設について、登録済みの他の予定と重複がないか確認ができます。
確認画面上でそのまま、重複しないよう予定日時を変更することができます。
詳細はスケジュールの重複を確認するをご覧ください。
14カテゴリ
-
予定のカテゴリを選択します。
選択肢は、プラグイン設定⇒「タスクの設定」⇒「<カテゴリ>を記録するフィールド」で選択されたフィールドの選択肢が表示されます。
15キャンセルボタン・保存ボタン
-
編集内容を保存する場合は
をクリックします。
編集を行わずエディタを閉じる場合は
をクリックします。